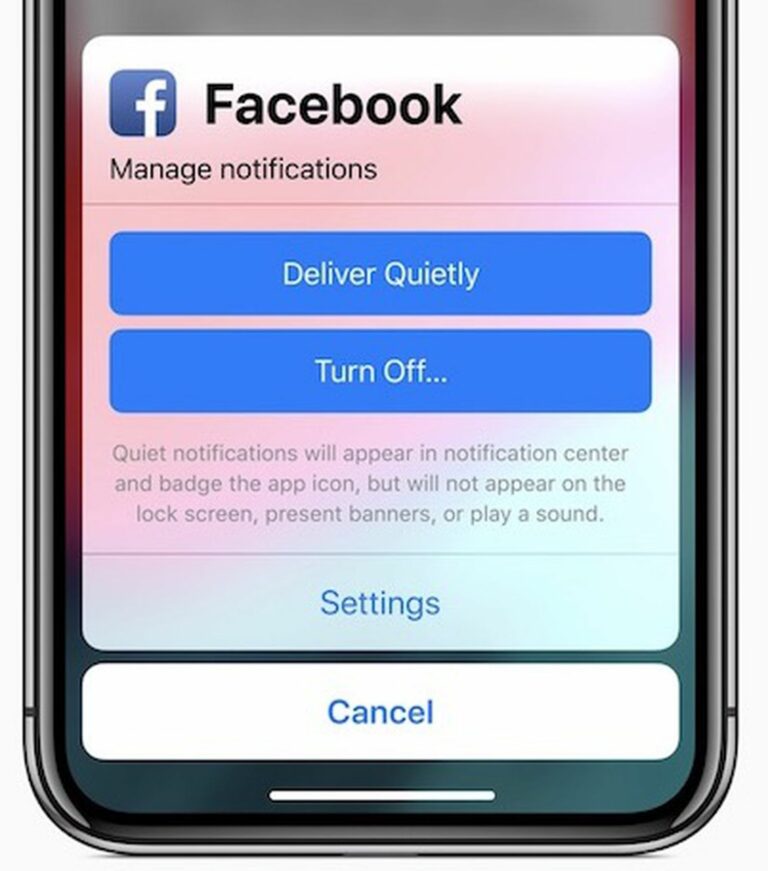Comment utiliser Instant Tuning dans iOS 12 et modifier le comportement de notification à la volée
Dans le cadre de l’initiative Digital Wellbeing d’iOS 12, Apple Plusieurs améliorations ont été apportées à la gestion des notifications d’applications pour permettre aux utilisateurs de réduire plus facilement le nombre de distractions que leur iPhone ou iPad subit chaque jour.
L’une des nouvelles fonctionnalités s’appelle le réglage à la volée, qui vous permet d’ajuster rapidement le comportement futur des notifications d’application lorsqu’elles apparaissent sur l’écran de verrouillage ou le centre de notification. Voici comment en tirer le meilleur parti.
Comment utiliser le réglage instantané dans iOS 12
La prochaine fois qu’une alerte s’affichera sur le centre de notification ou l’écran de verrouillage de votre appareil, balayez-le vers la gauche, puis appuyez sur faire en sorteOu, si votre appareil prend en charge 3D Touch, appuyez fermement sur l’alerte, puis appuyez sur pour développer les trois points dans le coin supérieur droit de la notification.
Une fenêtre contextuelle de notification de gestion apparaîtra à l’écran avec deux options de bouton bleu. livrer tranquillement Assurez-vous que les futures alertes de cette application n’apparaissent que dans le centre de notification (accessible en balayant vers le bas depuis le haut de l’écran de l’appareil).
Notez que la sélection de cette option signifie que l’alerte ne sera plus affichée sur l’écran de verrouillage et que vous ne verrez aucune notification de bannière sur les autres écrans. Deliver Quietly désactive également toutes les alertes sonores ou vibratoires définies pour l’application associée.
Si vous avez cliqué sur Diffuser silencieusement et que vous décidez ensuite de ne pas continuer à utiliser le paramètre, ouvrez à nouveau la fenêtre contextuelle Gérer les notifications de la même manière, puis cliquez sur livraison exceptionnelle bouton pour restaurer le réglage précédent.
Deuxième option, éteindre…, pour désactiver complètement toutes les notifications pour l’application associée. Cliquez sur ce bouton et vous serez invité à confirmer que c’est ce que vous voulez.
Sous les deux gros boutons bleus se trouve un bouton moins proéminent d’installation Le bouton vous amène à diverses options de notification pour une seule application, généralement accessibles via l’application principale Paramètres.
De là, vous pouvez régler l’endroit où l’alerte doit apparaître (le cas échéant), activer ou désactiver les sons et les badges, sélectionner l’option d’aperçu de l’alerte (toujours, une fois déverrouillé, certainement pas) et choisissez comment les notifications sont regroupées (automatique, Par demande, Pars).