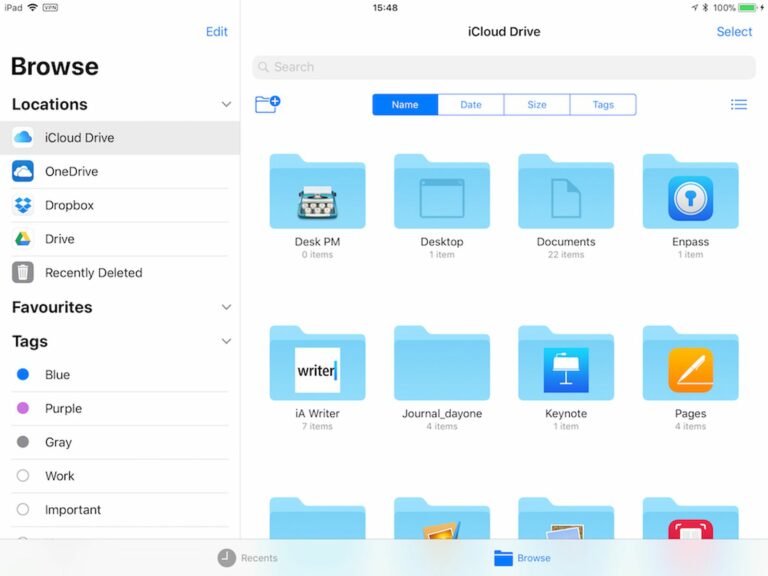Comment utiliser la nouvelle application Fichiers dans iOS 11
Remplaçant iCloud Drive, la nouvelle application Fichiers d’iOS 11 offre plus de fonctionnalités que son prédécesseur et constitue probablement le meilleur argument pour utiliser l’iPad comme ordinateur mobile de choix.
Dans Fichiers, vous pouvez accéder non seulement aux fichiers stockés sur votre appareil et iCloud, mais également aux fichiers stockés dans des services tiers qui prennent en charge l’intégration avec des applications. Files tire également parti de tous les nouveaux gestes multitâches d’iOS 11, ce qui rend son organisation de fichiers encore plus puissante.
interface de fichier
L’interface de l’application Fichiers est très simple, bien qu’elle varie selon l’appareil et l’orientation, avec diverses combinaisons d’utilisation de plusieurs colonnes, d’une seule colonne avec des pages ou de popovers. Pour les besoins de cet aperçu, nous examinerons l’utilisation de l’iPad en orientation paysage, qui est la configuration la plus courante pour les personnes qui travaillent dans la productivité.
Dans la colonne « Parcourir » sur le côté gauche de l’écran se trouvent des liens vers vos sources de fichiers, vos favoris et vos balises pour afficher les fichiers marqués d’une couleur spécifique.
Dans la fenêtre principale, vous verrez les fichiers et dossiers à l’emplacement sélectionné, que vous pouvez afficher par nom, date, taille ou étiquette. Ces options ont un bouton à droite sur lequel vous pouvez appuyer pour basculer entre les vues de liste et d’icônes, et un bouton à gauche qui vous permet de créer un nouveau dossier.
Il y a deux boutons en bas de l’écran pour basculer entre la vue de navigation par défaut et la vue de navigation récente, ce qui est utile pour revenir aux fichiers que vous avez utilisés en dernier.
Dans les deux vues, vous pouvez ouvrir un fichier dans la fenêtre principale en appuyant dessus, ou vous pouvez appuyer longuement sur un fichier ou un dossier pour accéder à une gamme d’options, notamment renommer, partager, marquer, favoris, etc. Mais l’avantage de l’application Fichiers est que vous pouvez rapidement et facilement organiser plusieurs fichiers grâce à la nouvelle fonctionnalité de glisser-déposer unique à iOS 11.
Déplacer des fichiers par glisser-déposer
- Appuyez longuement sur le fichier que vous souhaitez déplacer et il s’agrandit légèrement, prêt à suivre votre doigt sur l’écran.
- Pour déplacer d’autres fichiers, appuyez dessus tout en maintenant l’original et ils s’empileront sous votre doigt.
- En gardant le même doigt sur l’écran, utilisez un autre doigt (de préférence une autre main) pour naviguer dans l’interface Fichiers et trouver le dossier de destination du fichier sélectionné.
- Une fois le dossier de destination ouvert, retirez simplement votre doigt de l’écran pour y placer des fichiers.
Rien ne vous empêche d’utiliser le geste de glisser-déposer d’iOS 11 pour retirer des fichiers de l’application Fichiers et les déplacer vers d’autres applications iOS, tant que l’application en question prend en charge le type de fichier. Par exemple, vous pouvez faire glisser un fichier image dans l’application Photos pour l’ajouter à votre photothèque.
Organiser manuellement les fichiers
Si vous n’êtes pas à l’aise avec les gestes de glisser-déposer, vous pouvez utiliser les commandes tactiles plus traditionnelles pour organiser vos fichiers. C’est ça.
- Accédez au dossier contenant le fichier que vous souhaitez utiliser et appuyez sur le bouton de sélection dans le coin supérieur droit de l’écran.
- La colonne de navigation s’estompe pour se concentrer sur le dossier actuellement sélectionné. À partir de là, vous pouvez cliquer sur un ou plusieurs fichiers pour les cocher, indiquant qu’ils sont sélectionnés pour action. Une liste d’actions possibles apparaîtra au bas de l’écran, y compris des options pour copier ou supprimer des fichiers.
- Appuyez sur Partager pour afficher la feuille de partage iOS, où vous pouvez envoyer des fichiers à d’autres personnes ou applications, ainsi qu’accéder à la copie, à l’impression et à d’autres actions.
- Appuyez sur l’option « Déplacer » et l’application Fichiers affichera une arborescence de répertoires qui vous permettra de naviguer jusqu’à l’emplacement souhaité du fichier de votre choix.
document de balisage
L’utilisation de balises dans la nouvelle application Fichiers vous aidera à trouver plus facilement des fichiers spécifiques, et elles fonctionnent comme des balises dans macOS. Comme vous vous en doutez, cliquer sur une étiquette colorée dans la colonne de navigation affiche tous les fichiers que vous avez attribués à cette étiquette particulière. Pour étiqueter un fichier ou un dossier, cliquez simplement dessus et maintenez-le enfoncé, puis faites-le glisser vers l’étiquette dans la barre latérale.
Lien vers des services de stockage tiers
Si une application de stockage tierce est installée sur votre appareil iOS, elle devrait apparaître automatiquement dans l’application Fichiers sous la liste Lieux. Si le service n’apparaît pas, cela signifie qu’il ne prend pas encore en charge l’intégration de fichiers. Les services qui prennent en charge l’intégration de l’application Fichiers incluent Google Drive, Box, Dropbox, OneDrive et Transmit, et d’autres seront bientôt disponibles.