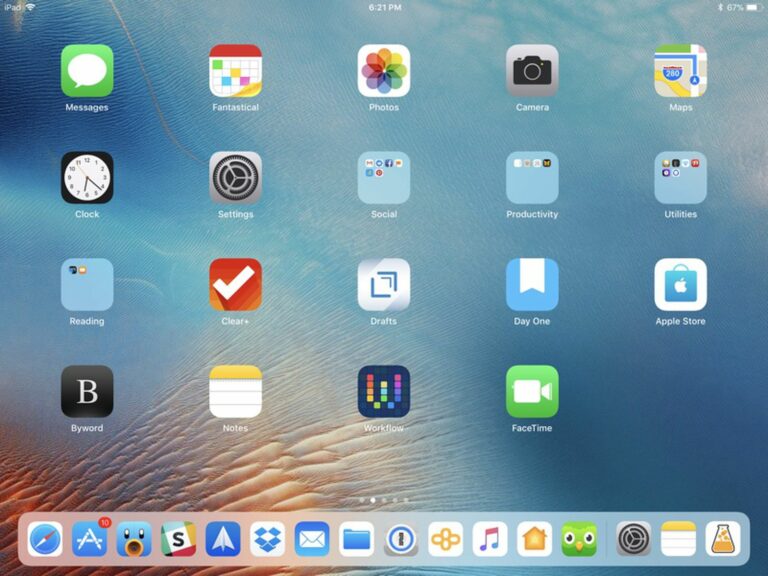Comment utiliser le nouvel iPad Dock dans iOS 11
iOS 11 est une mise à jour qui apporte une expérience utilisateur considérablement améliorée à l’iPad, avec un nouveau dock à l’avant et au centre. Non seulement le nouveau Dock contient plus d’applications, tout comme le Dock sur Mac, mais il améliore également considérablement le multitâche en permettant aux utilisateurs d’iPad d’ouvrir rapidement des applications et de basculer entre elles.
Le Dock est persistant et peut être extrait à tout moment dans n’importe quelle application avec un balayage vers le haut, un geste qui était auparavant réservé au Control Center. Glisser vers le haut ouvre maintenant le dock, mais vous pouvez toujours accéder au centre de contrôle et au sélecteur d’applications (le même maintenant) en continuant à balayer vers le haut. Balayez vers le bas pour masquer le dock.
Ajouter et supprimer des applications du Dock
Ajoutez des applications au dock en une seule étape. Placez simplement votre doigt sur n’importe quelle application à l’écran pendant une seconde et faites-la glisser vers le Dock. Cela ajoutera l’icône de l’application au dock.
La station d’accueil peut contenir un total de 11 (iPad mini) à 15 applications (iPad Pro 12,9 pouces) de ce côté de la station d’accueil, soit plus du double du nombre pouvant tenir dans la station d’accueil dans les versions antérieures d’iOS.
La suppression d’une application se fait de la même manière. Appuyez et maintenez l’icône de l’application que vous souhaitez supprimer, puis faites-la glisser hors du dock.
Masquer ou afficher les applications récemment utilisées
En plus des 11 à 15 applications que vous pouvez ajouter au Dock, il existe trois emplacements d’application réservés pour vos applications les plus récemment utilisées, les applications qui apparaissent en raison de la fonction Handoff et les applications recommandées en fonction de votre application d’habitudes d’utilisation des applications. Les applications récemment utilisées et les applications suggérées peuvent être fermées. C’est ça:
- Ouvrez l’application Paramètres.
- Sélectionnez « Général ».
- Sélectionnez Multitâche et Dock.
- Désactivez « Afficher les suggestions et les applications récentes ».
Utilisez le Dock pour lancer des applications et effectuer plusieurs tâches
Lancer une application est aussi simple que de la toucher, et comme le Dock peut être affiché dans n’importe quelle application, il est également utile pour basculer entre les applications.
L’utilisation du dock pour basculer entre les applications se fait en glissant dans n’importe quelle application pour ouvrir le dock, puis en appuyant sur une autre application.
En plus de simplement basculer entre les applications, le dock peut également être utilisé avec la vue fractionnée et le multitâche à traction latérale. Avec une application ouverte, faites glisser une autre application depuis le Dock pour ouvrir la deuxième application superposée sur la première application. Techniquement, ce n’est pas une fenêtre Slide Over – c’est juste une fenêtre contextuelle pour la première application, mais elle peut être utilisée simultanément avec l’application qu’elle couvre.
Convertissez la deuxième application en une fenêtre multitâche Slide Over en glissant vers le haut sur la ligne grise en haut de l’application. À partir de là, la vue Slide Over peut être tirée dans la vue fractionnée en tirant la barre grise séparant les deux applications vers la gauche. Vous pouvez basculer entre le diaporama et la vue fractionnée en faisant glisser la barre vers la gauche ou vers la droite.
Lorsque vous utilisez la vue multitâche, vous pouvez basculer entre deux applications ouvertes en glissant pour afficher le Dock, puis en tirant une nouvelle application dans l’une des fenêtres.
Vous pouvez fermer l’une des applications ouvertes en tirant la barre vers la gauche ou la droite de l’écran, selon l’application que vous souhaitez fermer.
Rappeler des fichiers d’application à partir du Dock
L’iPad ne prend pas en charge 3D Touch, mais des gestes similaires peuvent être utilisés avec l’application Fichiers sur le Dock. Pour accéder à cette fonctionnalité, appuyez longuement sur l’application Fichiers pour faire apparaître une fenêtre de style 3D Touch.
Après avoir appuyé sur l’application de fichier et ouvert la fenêtre, celle-ci reste ouverte même si vous bougez votre doigt. Il répertorie tous vos fichiers récents que vous pouvez faire glisser depuis l’application sans l’ouvrir.
Accéder au Dock depuis le clavier
Pour afficher le dock lorsqu’un clavier physique tel que le Smart Keyboard est connecté, appuyez simplement sur Commande + Option + D.
compatibilité
Alors que tous les iPad capables d’exécuter iOS 11 auront accès au nouveau dock, la fonctionnalité de glisser-déposer sur écran partagé est limitée aux iPad prenant en charge la fonction d’écran partagé.
Slide Over vous permet d’interagir avec des applications sans quitter une application ouverte, et est disponible sur iPad mini 2 et versions ultérieures, iPad Air et versions ultérieures, iPad 5e génération et tous les modèles d’iPad Pro.
Split View est un véritable multitâche, vous permettant d’utiliser deux applications côte à côte, disponible sur iPad mini 4, iPad Air 2, iPad 5e génération et tous les modèles d’iPad Pro.