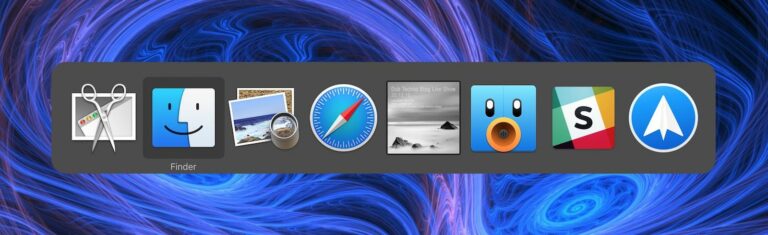Comment utiliser le sélecteur d’applications macOS pour ouvrir des fichiers, masquer et quitter des applications et lancer Exposé
La plupart des utilisateurs macOS de longue date connaîtront le sélecteur d’application.il utilise Commande + Tabulation Raccourcis clavier et répertorie toutes les applications en cours d’exécution sur votre Mac, vous permettant de basculer rapidement entre elles.
Dans cet article, nous couvrirons les fonctionnalités les plus élémentaires de Mac App Switcher, puis mettrons en évidence certaines de nos astuces App Switcher préférées et moins connues que vous trouverez certainement utiles une fois que vous les maîtriserez.
Fonctionnalités de base du sélecteur d’applications
quand tu tiens Ordre et appuyez sur Étiquette, la superposition App Switcher apparaît sur le bureau au-dessus de toutes les autres fenêtres ouvertes et reste visible jusqu’à ce que vous relâchiez la touche Commande. Lâcher prise vous fera passer à la dernière application active, avant celle que vous venez d’utiliser. Comme vous vous en doutez, répéter cette opération vous ramènera à l’application active précédente.
tapotements répétés Étiquette Maintenez la touche Commande enfoncée pour faire défiler la liste des applications dans le sélecteur d’applications de gauche à droite, tandis que le relâchement de la commande vous amène à l’application sélectionnée.si vous maintenez transférer Lorsque vous cliquez sur Tab, la sélection se déplace de droite à gauche.
Vous pouvez également appuyer sur Touches fléchées gauche et droite Déplacez la zone de sélection vers l’avant et vers l’arrière. Faire glisser avec deux doigts sur le trackpad peut faire la même chose, ou vous pouvez utiliser le curseur de la souris pour mettre en surbrillance une application dans la liste et cliquer pour la sélectionner.
Appelez Exposé depuis App Switcher et ouvrez le fichier
Si vous appuyez sur flèche vers le haut ou vers le bas Exposé s’activera pour l’application sélectionnée en mettant en surbrillance une icône dans la superposition App Switcher, ce qui entraînera l’affichage de toutes ses fenêtres sur l’écran. (selon 1 clé pour arriver au même résultat. )
Les fenêtres ouvertes apparaissent au premier plan, tandis que les fenêtres réduites apparaissent en bas de l’écran.Vous pouvez utiliser les touches fléchées pour passer de l’une à l’autre, puis appuyer sur Entrer Ouvrez celui que vous voulez, ou sélectionnez-en simplement un en utilisant le curseur de la souris de la manière habituelle.
Une fonctionnalité souvent négligée d’App Switcher est sa capacité à ouvrir des fichiers. Commencez simplement à faire glisser des fichiers depuis la fenêtre du Finder, puis appelez App Switcher et faites glisser les fichiers sur les icônes d’application appropriées dans la superposition. Relâchez le fichier et il devrait s’ouvrir dans l’application sélectionnée.
Fermer et masquer des applications via le sélecteur d’applications
presse H Les touches de l’App Switcher masquent toutes les fenêtres de l’application sélectionnée (en appuyant à nouveau sur la touche H, elles seront révélées). Essayez d’utiliser la touche Tab pour parcourir les superpositions, puis appuyez sur H pendant que vous vous déplacez – c’est un moyen pratique de nettoyer rapidement les espaces encombrés sur votre bureau.
Enfin, mettez en surbrillance une icône dans App Switcher et cliquez sur interroger Doit être l’un des moyens les plus rapides de quitter les applications Mac ouvertes individuellement, et correspond probablement à notre astuce préférée App Switcher.