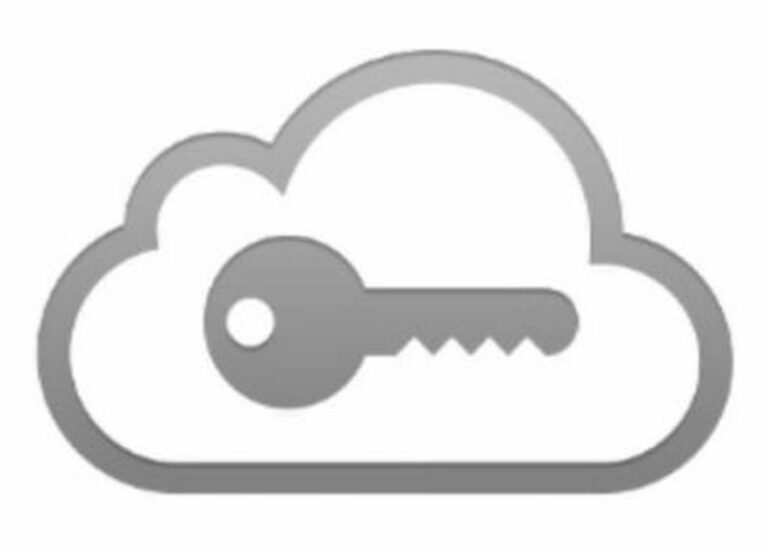Comment utiliser le trousseau iCloud sur votre appareil iOS
iCloud Keychain est une de vos fonctionnalités Apple Vous pouvez utiliser ce compte pour maintenir à jour vos identifiants de connexion au site Web, vos données personnelles, les détails de votre carte de crédit et les informations sur le réseau sans fil et les mettre à la disposition de tous vos utilisateurs. Apple équipement.
Avec autant de noms d’utilisateur et de mots de passe à retenir ces jours-ci, iCloud Keychain offre un moyen pratique de garder ces informations à portée de main. Grâce à sa fonction de remplissage automatique, iCloud Keychain peut même entrer vos informations d’identification pour vous en cas de besoin.
Il est également très sécurisé, grâce à l’utilisation par Apple du cryptage de bout en bout. Cela signifie que vous seul pouvez accéder à vos informations, et uniquement sur l’appareil sur lequel vous êtes connecté à iCloud. Lisez la suite pour savoir comment activer iCloud Keychain sur votre appareil iOS.
Comment activer le trousseau iCloud sur iPhone ou iPad
- Ouvrez l’application Paramètres et appuyez sur votre Apple Définit la bannière d’identification en haut du menu.
- robinet iCloud.
- Faites défiler la liste et sélectionnez porte-clés.
- basculer vers Porte-clés iCloud changez et entrez votre Apple Si vous y êtes invité, le mot de passe ID.
Si c’est la première fois que vous activez le trousseau iCloud, il vous sera demandé de créer un code de sécurité iCloud ou d’utiliser le mot de passe de votre appareil existant. Vous devrez également entrer un numéro de téléphone où vous pourrez recevoir des messages SMS pour autorisation. Si vous avez activé le trousseau iCloud dans le passé, vous serez invité à entrer le mot de passe que vous avez utilisé pour le configurer.
Accédez à vos informations de connexion dans iCloud Keychain
Lorsque le trousseau iCloud est activé, la fonction de remplissage automatique d’Apple remplit vos identifiants de connexion chaque fois que vous rencontrez un champ de saisie pertinent sur un site Web ou une application. De temps en temps, vous pouvez rencontrer un écran de connexion qui ne fonctionne pas avec AutoFill. Dans ce cas, vous devrez copier et coller manuellement votre nom d’utilisateur et votre mot de passe. Voici comment c’est fait.
- Ouvrez l’application Paramètres sur votre appareil iOS.
- robinet Compte et mot de passe.
- robinet Mots de passe d’application et de site Web Si vous y êtes invité, utilisez Touch ID.
- Cliquez sur l’entrée de connexion appropriée dans la liste ou utilisez le champ de recherche en haut de l’écran du mot de passe pour saisir le nom de l’application ou du site Web pour lequel vous avez besoin d’identifiants de connexion.
- Appuyez longuement sur le nom d’utilisateur/mot de passe et appuyez sur copie Les options s’affichent.
- Maintenant, revenez à l’application ou au site Web concerné, appuyez longuement sur le champ de saisie du nom d’utilisateur/mot de passe, puis appuyez sur pâte Les options s’affichent.
Notez que vous pouvez supprimer vos identifiants de connexion en cliquant sur Modifier dans le coin supérieur droit de l’écran du mot de passe. Vous pouvez également cliquer sur l’entrée du site Web et utiliser l’option « Modifier » pour modifier les champs de nom d’utilisateur et de mot de passe existants.
Ajouter une carte de crédit et des informations personnelles
Vous pouvez utiliser votre iPhone ou iPad pour ajouter des informations personnelles et de carte de crédit au trousseau iCloud à tout moment, et il sera alors disponible sur tous vos appareils. Suivez simplement ces étapes :
- Ouvrez l’application Paramètres.
- robinet safari.
- robinet remplissage automatique.
- Pour ajouter des informations personnelles, appuyez sur mon information et sélectionnez votre fiche de contact dans la liste de contacts.Pour ajouter des détails de carte de crédit, appuyez sur carte de crédit enregistrée puis clique Ajouter une carte de crédit.
Le dernier écran que vous voyez ici comprend également trois bascules pour désactiver / réactiver de manière sélective le remplissage automatique, ce qui peut être utile si quelqu’un d’autre utilise votre iPhone ou iPad.