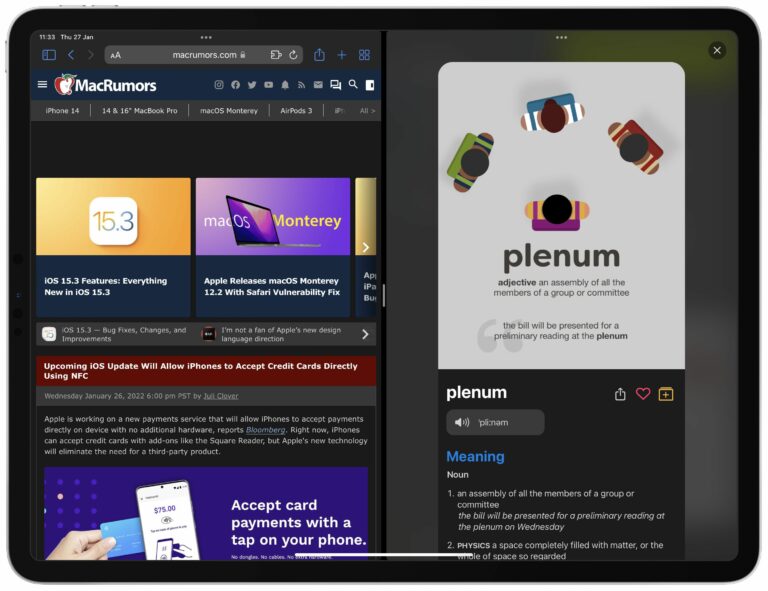Comment utiliser l’écran partagé sur iPad
Dans iPadOS, Apple Comprend plusieurs options multitâches qui vous permettent d’utiliser plusieurs applications simultanément sur votre iPad. Cela permet aux applications prenant en charge le multitâche d’être utilisées de différentes manières. Cet article examine la vue en écran partagé, qui fait apparaître deux applications côte à côte dans une disposition en écran partagé. Assurez-vous de consulter notre guide pratique Slide Over séparé en cliquant sur le lien. Nous fournissons également un lien à la fin de cet article.
vue fractionnée en action
Les ajouts récents à iPadOS rendent le multitâche sur iPad plus facile que jamais, en grande partie grâce à un nouveau menu multitâche qui apparaît sous la forme de trois points en haut au centre de l’écran lorsqu’une application est ouverte. Appuyez sur les trois points pour afficher les options suivantes : plein écran, vue fractionnée et diaporama.
Le plein écran est le mode d’affichage par défaut pour l’ouverture d’une application. En revanche, la vue partagée est l’endroit où deux applications apparaissent côte à côte à l’écran, et vous pouvez redimensionner les applications en faisant glisser le séparateur qui apparaît entre elles. Ensuite, il y a le diaporama, où une application apparaît dans une autre fenêtre flottante plus petite que vous pouvez faire glisser vers la gauche ou la droite de l’écran. Voyons comment fonctionne la vue fractionnée.
Comment utiliser Split View sur iPad
- Ouvrez une application sur l’iPad.
- Appuyez sur le bouton multitâche (trois points) en haut au centre de l’écran pour révéler trois options.
- Cliquez sur le bouton Split View (deuxième option) indiqué par un cadre qui se divise en deux.
- L’application en cours se déplacera pour afficher l’écran d’accueil. Sur l’écran d’accueil ou dans le Dock, appuyez sur une autre application que vous souhaitez afficher sur l’autre moitié de l’écran. La deuxième application apparaîtra côte à côte avec l’application actuelle.
Comment utiliser le Dock pour appeler une vue fractionnée
- Ouvrez une application sur l’iPad.
- Balayez vers le haut avec un doigt depuis le bord inférieur de l’écran jusqu’à ce que le Dock apparaisse, puis relâchez.
- Appuyez et maintenez une autre application dans le Dock, puis faites-la glisser du Dock vers le bord gauche ou droit de l’écran. La deuxième application apparaîtra côte à côte avec l’application actuelle.
Comment régler la vue fractionnée
Pour ajuster la quantité d’espace d’écran allouée à n’importe quelle application en vue fractionnée, faites glisser le séparateur d’application vers la gauche ou vers la droite.
Pour convertir une application Split View en application Slide Over, appuyez sur le bouton multitâche (trois points) en haut de l’application concernée, puis appuyez sur le bouton Slide Over (cadre partiellement rempli). Vous pouvez également appuyer de manière prolongée sur le bouton multitâche, puis faire glisser une application sur une autre application.
Pour désactiver Split View, appuyez sur le bouton Multitâche (trois points) centré en haut de l’application que vous souhaitez conserver, puis appuyez sur le bouton Plein écran (cadre entièrement rempli). Vous pouvez également faire glisser le séparateur d’application sur l’application que vous souhaitez fermer.
Comment remplacer l’application en vue fractionnée
Lorsque vous avez deux applications ouvertes en vue fractionnée, vous pouvez en remplacer une par une application différente. C’est ça.
- En haut de l’application que vous souhaitez remplacer, balayez vers le bas depuis le bouton multitâche (trois points). L’application se déroulera et une autre application ouverte se déplacera sur le côté pour révéler l’écran d’accueil.
- Appuyez sur Remplacer l’application sur l’écran d’accueil ou dans le Dock et elle apparaîtra dans une vue partagée à côté des applications ouvertes existantes.
Comment revenir en plein écran
En vue fractionnée, vous pouvez supprimer une application et en développer une autre en plein écran. Vous pouvez le faire de trois manières.
- Faites glisser le séparateur du milieu vers le bord gauche ou droit de l’écran.
- Appuyez sur le bouton multitâche (trois points) en haut de l’application que vous souhaitez utiliser en plein écran, puis appuyez sur le bouton de la case de remplissage (le premier à partir de la gauche).
- Touchez et maintenez le bouton multitâche (trois points) en haut de l’application que vous souhaitez utiliser en plein écran. En gardant son bord supérieur en haut de l’écran, faites-le glisser vers le centre de l’écran jusqu’à ce que son nom et son icône apparaissent, puis relâchez.
Saviez-vous que vous pouvez glisser-déposer entre les applications à l’aide de Split View et Slide Over ? Lisez notre article pratique dédié au glisser-déposer pour en savoir plus, et n’oubliez pas de consulter notre guide dédié au multitâche Slide Over en cliquant sur le lien.