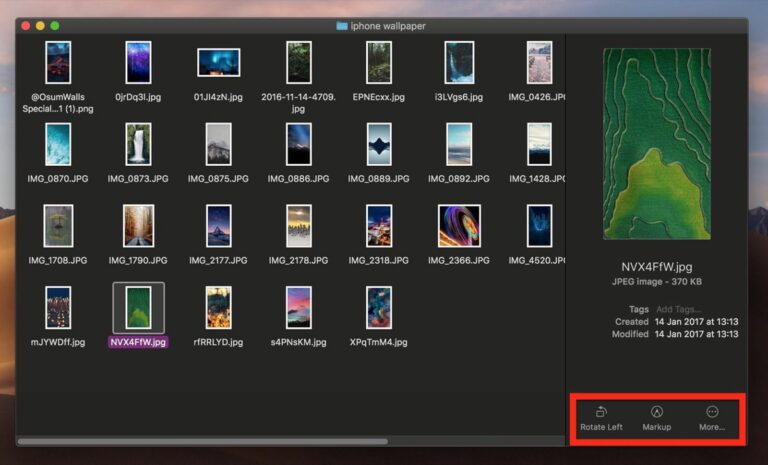Comment utiliser les actions rapides du Finder dans macOS Mojave
Dans macOS Mojave, Apple Un nouvel ensemble d’actions rapides du Finder a été introduit, ce qui facilite l’exécution de modifications rapides sur les fichiers sans ouvrir l’application associée au fichier.
Pour voir les actions rapides disponibles, vous devez activer le panneau Aperçu dans le Finder.Pour ce faire, ouvrez une fenêtre du Finder et sélectionnez l’option de la barre de menus Affichage -> Afficher l’aperçuou clé Maj-Commande-P.
Actions rapides pour les images, la vidéo et l’audio
Les actions rapides sont situées dans le coin inférieur droit de la fenêtre du Finder, juste en dessous de l’aperçu du fichier sélectionné.Ces actions varient selon le fichier : pour les images, cliquez sur tourner à gauche Faites pivoter l’image dans le sens inverse des aiguilles d’une montre tout en cliquant marque Invoque une fenêtre Aperçu rapide améliorée contenant un ensemble d’outils de balisage.
Si deux images ou plus sont sélectionnées dans le Finder, le bouton Marquer devient Créer un PDF, qui vous permet de convertir une image en un seul document portable.Si un fichier vidéo ou audio compatible QuickTime est sélectionné, le marqueur sera remplacé par pruneCliquez sur ce bouton pour ouvrir une fenêtre de vue rapide avec un ruban d’édition pour découper le fichier.
Comment personnaliser les actions rapides
vous avez peut-être remarqué Suite… Le bouton à côté de l’action rapide par défaut.Cliquez dessus et sélectionnez Fait sur mesure…vous serez redirigé vers le volet Extensions des Préférences Système, où vous pourrez choisir des actions supplémentaires à ajouter au volet Aperçu du Finder.
Les actions à votre disposition dépendent des applications que vous avez installées et de toute application préexistante. Apple Scénario sur Mac. Apple Les développeurs tiers sont encouragés à ajouter la prise en charge d’actions plus rapides dans leurs applications, mais vous pouvez également créer vos propres actions personnalisées à l’aide de l’application Automator. Pour un exemple utile, consultez notre didacticiel sur la façon de redimensionner rapidement des images à l’aide de votre propre service Automator.