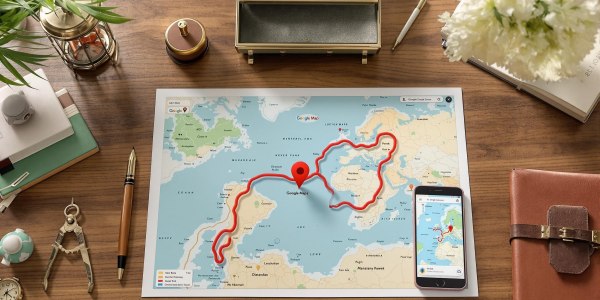L’option Live Photo, que l’on croyait désactivée par défaut depuis iOS 15, a été réactivée par Apple avec iOS 17. Résultat : des millions d’utilisateurs se sont retrouvés à capturer des Live Photos sans le vouloir, et sans même s’en rendre compte. La solution ? Désactiver l’option dans les réglages. Cependant, nous vous conseillons de ne pas désactiver cette fonctionnalité. D’ailleurs, on vous a préparé un guide complet pour vous rappeler les innombrables possibilités offertes par les Live Photos. Nous vous expliquons pourquoi cette fonctionnalité pourrait bien devenir l’une de vos préférées, notamment grâce à ses subtilités visuelles et sonores.
Comment activer Live Photo sur iPhone en toute rigueur
Activer Live Photo sur un iPhone est une expérience qui va au-delà d’un simple geste technique, permettant de capturer l’essence sonore et lumineuse d’un souvenir. Ici, on ne laisse rien au hasard : chaque étape s’envisage sous l’angle du détail sensoriel, et l’absurdité n’est jamais très loin.
Étape 1 : Accéder aux Réglages de l’appareil photo
On commence par une descente méthodique dans les entrailles d’iOS, là où seuls les plus esthètes des photographes osent s’aventurer. Depuis l’écran principal :
- Touchez Réglages, ce sanctuaire gris perle qui abrite toutes vos obsessions technologiques.
- Faites défiler – lentement, bien sûr – jusqu’à dénicher le menu Appareil photo.
- Dans cet antre minimaliste, sélectionnez Conserver les réglages.
- Ici apparaît le fameux interrupteur Live Photo : basculez-le vers la droite. Une nuance vert anis (évidemment discutable) viendra certifier votre choix.
Cette option permet à votre appareil de mémoriser l’état d’activation ou de désactivation de Live Photo entre deux prises. Parce que répéter le même geste chaque jour serait d’un ennui mortel.
Le clic granuleux du bouton virtuel rappelle celui d’un appareil photo classique, mais modernisé par l’univers numérique d’iOS.
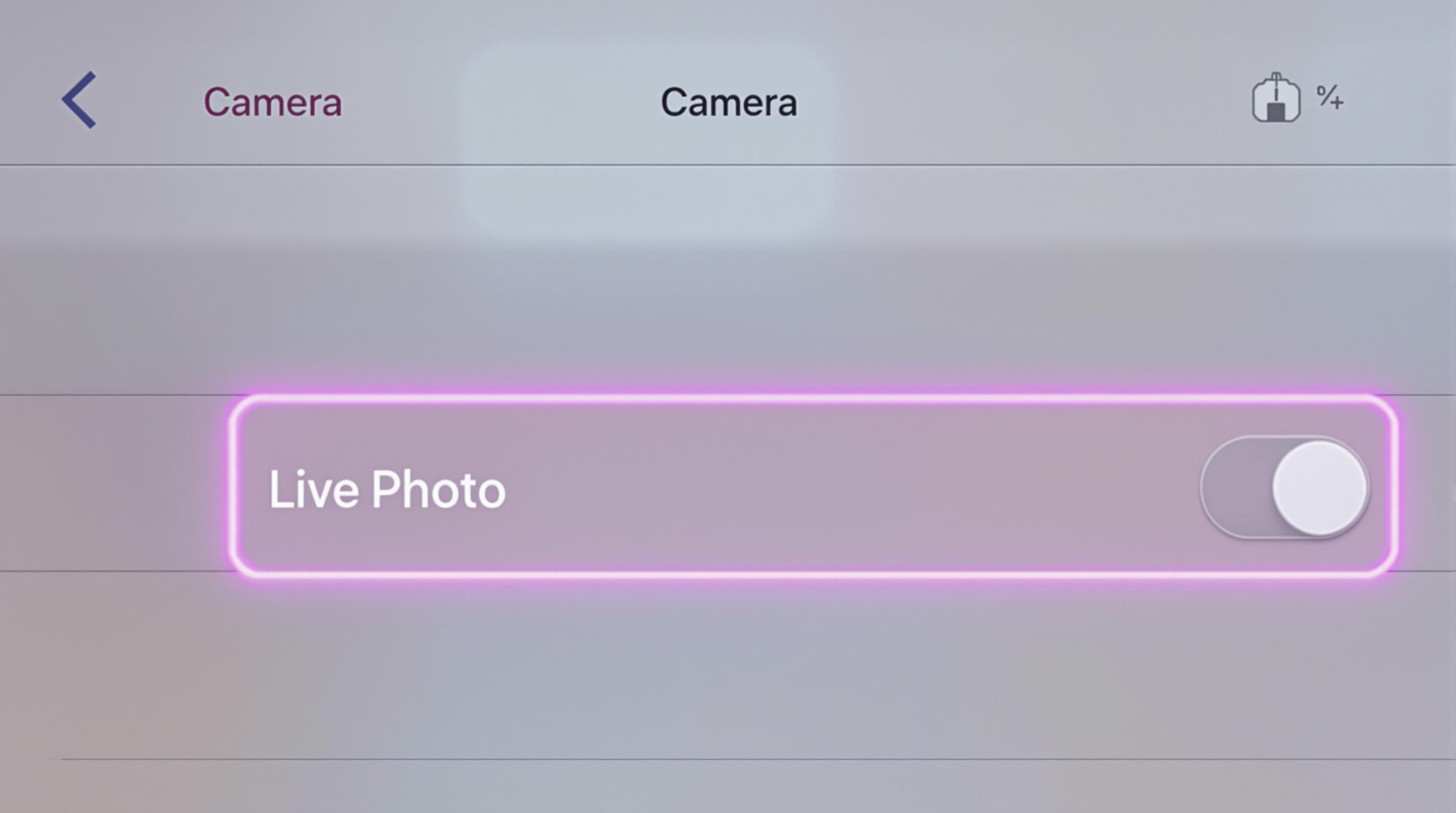
Étape 2 : Activer l’option Live Photo
Maintenant que vos réglages sont alignés tel un plan séquence chez Kubrick, il s’agit d’effectuer le geste fatidique là où tout se joue :
- Lancez l’app Appareil photo de votre iPhone (évitez l’erreur classique : non, ce n’est PAS dans Photos).
- En haut de l’écran trône une icône formée de cercles concentriques — ni trop discrets ni franchement ostentatoires.
- Appuyez dessus ; si elle vire au jaune soleil (moutarde subtile), félicitations ! C’est le signe universel que Live Photo est activé.
- Ce halo jaune peut évoquer des références cinématographiques comme le cercle rouge du projecteur dans "Blow Up" ou la lumière dans "Rear Window".
Étape 3 : Vérifier le bon fonctionnement de la capture animée
Pour tester, choisissez un sujet animé et nuancé, comme une tige oscillante ou des pétales en mouvement. L’essentiel est d’obtenir un rendu tactile presque obscène tant il paraît réel.
- Cadrez votre sujet et déclenchez la prise de vue avec une assurance toute anglo-saxonne.
- Rendez-vous ensuite dans « Photos » pour retrouver votre chef-d’œuvre.
- Maintenez le doigt sur la photo prise ; si elle s’anime pendant trois secondes assorties du son ambiant (souvent oublié), c’est gagné !
- Vous sentez presque la texture des pétales bouger sous vos doigts ? L’effet est garanti, sauf si vous êtes insensible à ce type de magie technologique.
Anecdote pertinente (comme il se doit) : lors d’un salon techno obscur à Berlin, j’ai vu un photographe activer Live Photo pour immortaliser… un ventilateur éteint ; "pour voir si ça marche vraiment" disait-il avec gravité. Eh bien oui, même l’immobile peut sembler frémir sous iOS — vous voilà prévenu.
Pourquoi utiliser les Live Photos : un argument sensoriel et chromatique
Activer Live Photo transforme votre smartphone en un outil capable de capturer des instants lumineux et dynamiques, au-delà de la simple photographie. On ne déclenche pas une Live Photo, on la savoure — palette chromatique, effets dynamiques et clic sonore inclus.
La dimension « rose quartz » du cliché animé
Loin des clichés saturés d’intelligence artificielle, les Live Photos excellent dans la capture chromatique en mouvement. On parle ici de nuances subtiles : le rose quartz n’est pas une simple couleur, c’est une atmosphère éphémère, entre le pêche doux et le blanc opalin. Chaque animation saisit ces micro-variations imperceptibles lorsqu’un rayon de soleil glisse sur une joue ou que le vent effleure un drap. Une bulle de savon, par exemple, révèle toute sa beauté en Live Photo grâce à ses irisations oscillant entre pastel et éclats nacrés.
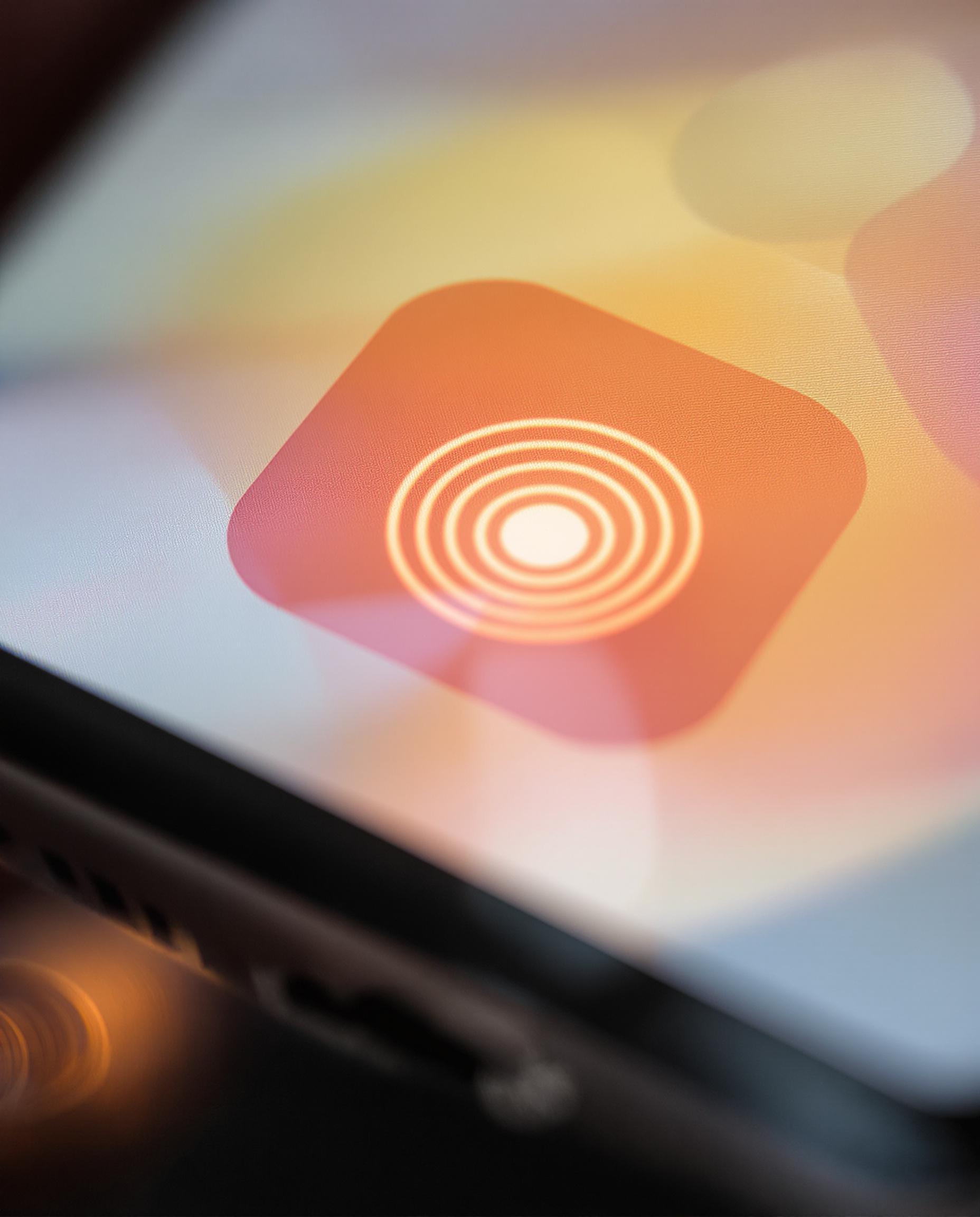
Ce que la photographie classique ignore ? L’apparition progressive des couleurs : sur Live Photo, la lumière « migre » dans l’image pendant trois secondes. Vous assistez à la naissance d’un dégradé rose quartz, puis au basculement vers des reflets abricot subtils. Il est possible que personne ne s’en émeuve chez Canon ou Nikon — sur iOS, c’est presque un manifeste visuel.
Les effets Boucle, Rebond et Pose longue
Vous pensiez saisir « juste » un souvenir animé ? Détrompez-vous. Apple propose trois effets qui transforment ce fichier hybride en expérience modulaire digne d’une installation contemporaine (ou d’un GIF ironique pour vos groupes familiaux). Voici un comparatif rigoureux :
| Effet | Durée réelle | Idéal pour |
|---|---|---|
| Boucle | Jusqu'à 3 sec (rejouée indéfiniment) | Mouvement répétitif (ex: vague, main qui salue) |
| Rebond | 1,5 sec x2 (aller-retour) | Visage surpris, saut en l’air (l’absurde prend tout son sens) |
| Pose longue | Toute la séquence fusionnée | Eau en mouvement, feux d’artifice — traînées lumineuses |
Quelques usages réellement testés (et désapprouvés par les puristes) :
- Boucle : capturer un chat qui tourne sur lui-même (astuce : image hypnotique au bureau garanti)
- Rebond : immortaliser l’éclat invariablement raté d’une blague gestuelle — avec retour automatique à la grimace initiale !
- Pose longue : transformer une fontaine banale en déluge ou ramener à la vie le passage d’un tramway sous la pluie.
Côté ambiance sonore : Boucle isole souvent un bruit répétitif discret ; Rebond capture le crescendo puis sa réversion (effet comique assuré) ; Pose longue quant à elle supprime quasiment tout son – seul le souffle de fond subsiste.
Le clic granuleux du bouton et l’ambiance sonore
On n’insiste jamais assez : déclencher une Live Photo ne produit pas ce « clic » générique entendu sur tous les appareils photo numériques. Non. Ici, l’obturateur grésille faiblement comme si du sable s’était glissé dans les engrenages — hommage involontaire aux Leica fatigués ou coquetterie logicielle ? Personne ne tranche.
« Le clic granuleux résonne comme un sablier arrêté : chaque prise semble retenir sa propre poussière temporelle. »
Certains utilisateurs tentent même de désactiver ce son jugé trop organique pour leur goût minimaliste — grand bien leur fasse… Pourtant lorsque vous revisualisez une scène animée (un anniversaire filmé incognito), ce grain sonore devient partie intégrante du souvenir sensoriel. Essayez-le pendant une fête foraine bruyante ou lors d’un orage : chaque variation bruitiste fait œuvre documentaire.
Anecdote rare mais authentique : lors d’une visite dans un musée climatisé anonyme (on connaît tous cette ambiance), j’ai capturé clandestinement une œuvre contemporaine avec Live Photo activée… Le vigile n’a rien vu ; mais en réécoutant plus tard le fichier animé, j’ai perçu distinctement le bourdonnement métallique de l’aération derrière moi — preuve ultime qu’iOS documente aussi vos indiscrétions acoustiques… Sans aucun remords.
Résoudre les problèmes d’activation de Live Photo
On ne s’aventure pas impunément dans les arcanes des Live Photos : si la simple icône refuse de s’illuminer, ce n’est jamais un hasard. Voici la partie du guide où chaque dysfonctionnement est traité avec la froide rigueur d’un inspecteur cinéphile.
Live Photo grisée : diagnostic et corrections
Derrière une icône Live Photo grisée se cache probablement l’une des subtilités logicielles qu’Apple adore disséminer, pour le plaisir peut-être, ou pour tester votre patience. Trois causes techniques se partagent généralement la vedette :
- Mode Économiseur de batterie : active par défaut quand il vous reste 10 % ou moins ; il désactive certaines fonctions énergivores, dont Live Photo. Surveillez l’indicateur jaune moutarde dans votre barre supérieure…
- Format ProRAW activé (modèles compatibles) : dès qu’il est sélectionné dans les options, Live Photo s’éclipse ostensiblement. Une cohabitation jugée impossible par Cupertino.
- Format HEIF : selon les réglages avancés (parfois désactivés sans prévenir), le format image choisi peut empêcher l’animation. Préférez temporairement JPEG pour tester.
Check-list de corrections express
- Désactivez le mode Économiseur de batterie (Réglages > Batterie).
- Vérifiez que ProRAW n’est PAS sélectionné dans les options photo.
- Passez en format JPEG via Réglages > Appareil photo > Formats.
- Fermez puis relancez l’appareil photo (oui, ça fonctionne parfois… contre toute logique).
- Redémarrez l’iPhone ; c’est basique, mais iOS adore être réveillé ainsi.
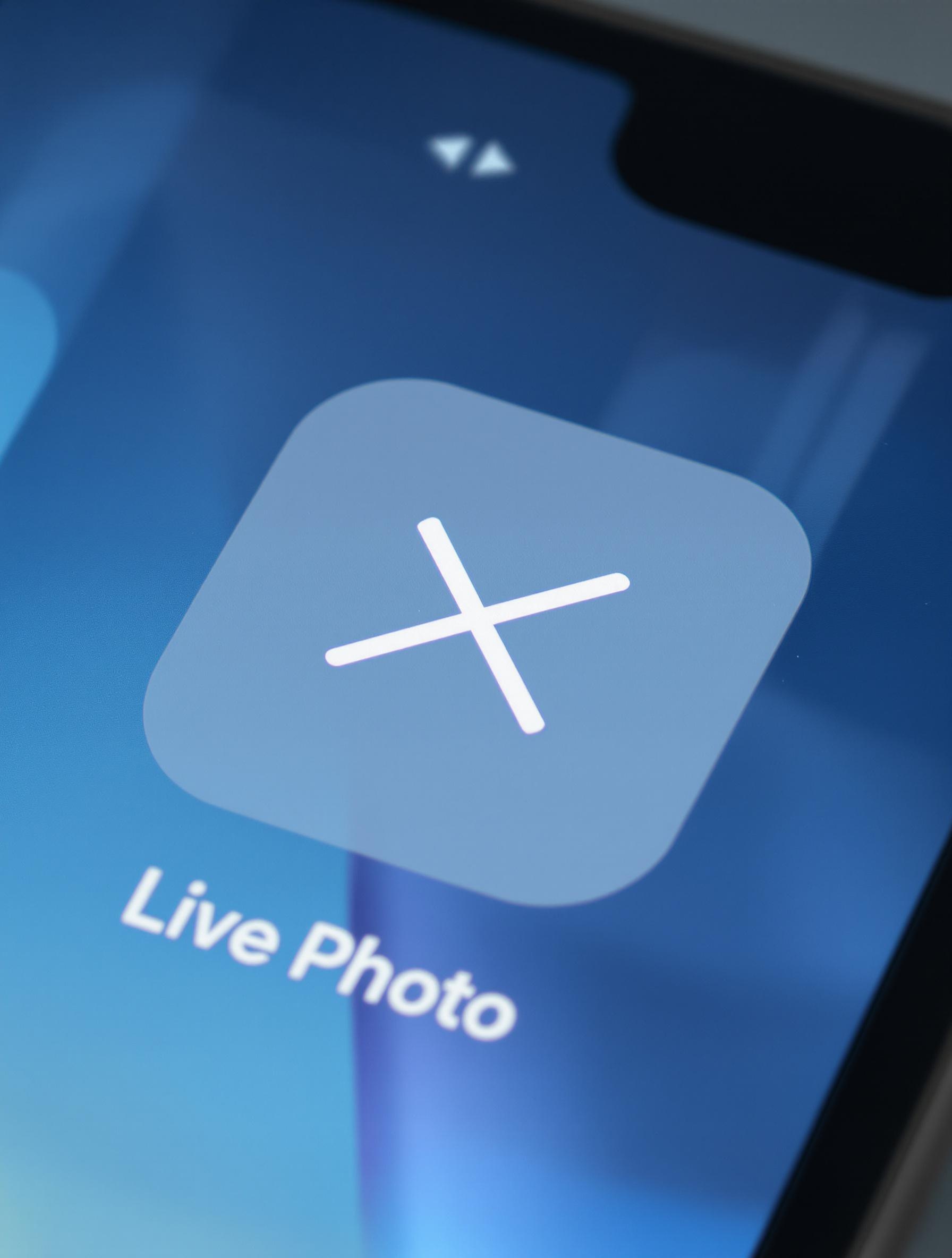
Si après tout cela l’icône demeure obstinément grise, c’est que votre appareil a décidé de jouer au sphinx. N’insistez pas trop fort sous peine d’usure morale inédite.
Compatibilité des modèles iPhone et versions iOS
L’histoire des Live Photos commence en 2015 — sur certains modèles seulement ! Ne cherchez jamais à activer cette option sur un iPhone ou iPad antédiluvien, sauf si vous aimez collectionner les échecs cuisants. Ce comparatif visuel remettra chacun devant sa condition matérielle :
| Modèle | Version minimale iOS | Commentaire |
|---|---|---|
| iPhone 6s / 6s Plus | iOS 9 | Prise en charge complète |
| iPad 5e génération | iOS 11 | Prise en charge complète |
| iPad Air 3e génération | iOS 12.2 | Fonctionne dès déballage |
| iPad mini 5e génération | iOS 12.2 | Fonctionne dès déballage |
| iPad Pro (2016+) | iOS 11 | Pleine compatibilité |

Apple aurait pu rendre ces informations plus accessibles directement dans l’application Appareil photo, au lieu de se contenter d’un bouton grisé. Mais non — sans doute au nom du mystère technologique persistant.
Mise à jour et redémarrage : les remèdes de base
Loin d’être une légende urbaine, la combinaison « mise à jour + redémarrage » demeure la solution plébiscitée par tous les forums et Genius Bar du monde. Voici comment procéder sans perdre votre sang-froid :
1. Ouvrez Réglages > Général > Mise à jour logicielle.
2. Installez toute version supérieure détectée – même si elle promet « moins de fonctionnalités » selon certains retours farfelus.
3. Redémarrez manuellement votre appareil (bouton latéral longtemps pressé).
4. Relancez l’appareil photo et testez à nouveau Live Photo — miracle possible mais jamais garanti.
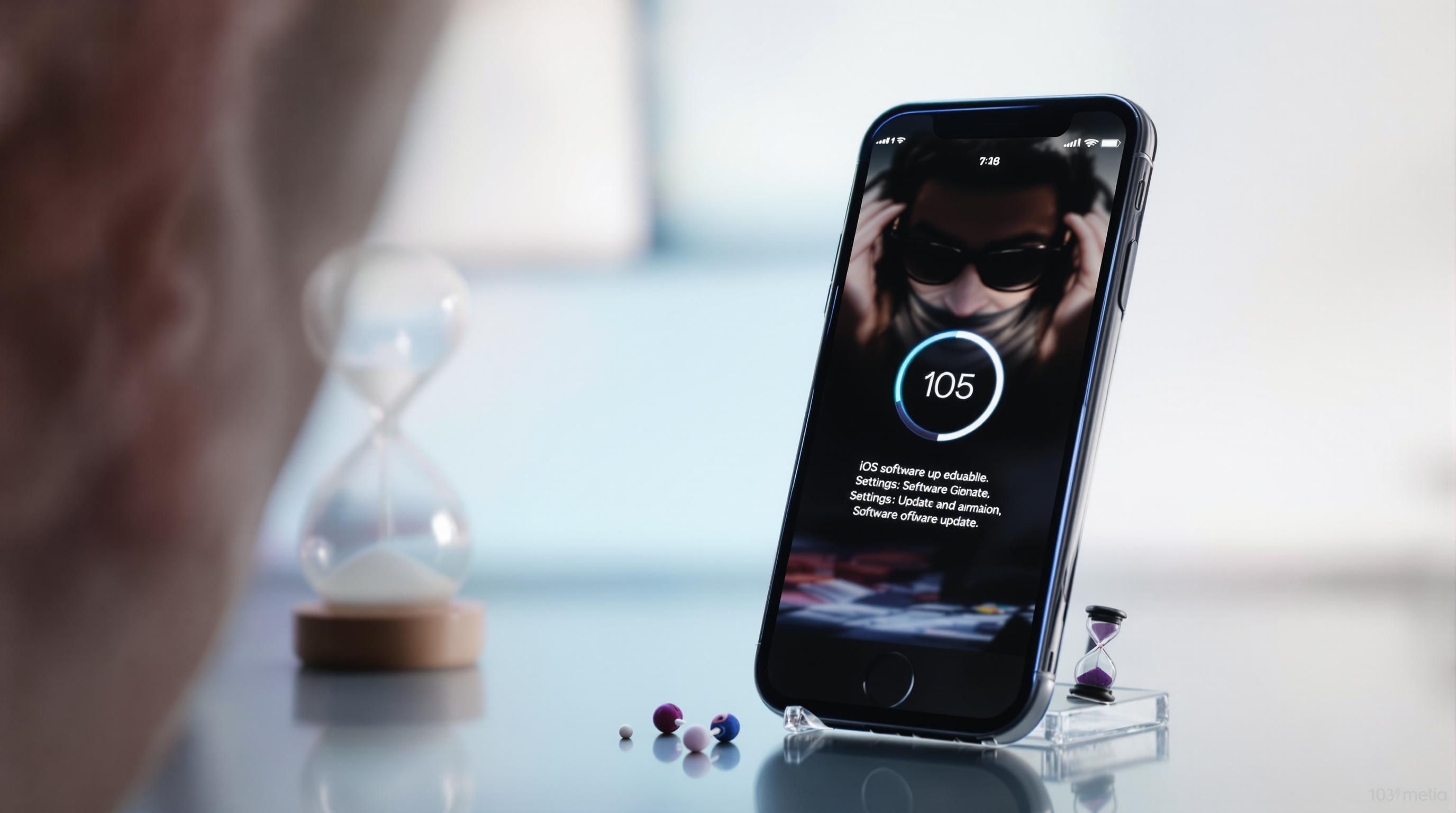
Personnaliser vos Live Photos : astuces et conversions
Sur iOS, la personnalisation des Live Photos n’a rien d’un loisir anodin. C’est une discipline, voire une philosophie tactile où chaque manipulation engage votre quotient esthétique. Voici, pour les âmes pointilleuses et ceux qui aiment torturer les pixels jusqu’à la lie, un guide où l’ironie rivalise avec la précision technique.
Désactiver définitivement une Live Photo en un clin d’œil
Désactiver Live Photo sur iPhone peut être un geste libérateur pour ceux qui préfèrent des photos statiques. Mais attention : Apple aime ressusciter cette fonction à la moindre occasion, comme un fantôme bien décidé à hanter vos souvenirs statiques.
Procédez ainsi :
1. Ouvrez l’app Appareil photo.
2. Touchez l’icône Live Photo (trois cercles concentriques). Si elle est barrée ou grisée, c’est que vous avez réussi temporairement.
3. Pour empêcher son retour automatique : allez dans Réglages > Appareil photo > Conserver les réglages et activez « Live Photo » — ce paradoxe veut dire qu’iOS respectera VOTRE dernier choix (activé ou désactivé), et ne le changera plus dans votre dos.
Pour supprimer le mode animé d’une photo déjà prise : ouvrez-la dans Photos, touchez « Modifier », puis l’icône Live (à gauche) et sélectionnez « Photo ». Un simple tap, et voilà votre image figée pour toujours — ou du moins jusqu’à ce qu’un GIF vienne la torturer à nouveau…
Anecdote critique : certains utilisateurs s’imaginent que désactiver Live Photo libère l’iPhone d’une quelconque contrainte énergétique. Hélas, aucune batterie n’a jamais retrouvé sa jeunesse après cette manœuvre… mais au moins, vos amis ne recevront plus de micro-vidéos embarrassantes lors de partages malencontreux !
Convertir une Live Photo en photo fixe ou en GIF
Là où la créativité tutoie l’absurde technologique : transformer une Live Photo en GIF est devenu sport international chez les aficionados du partage viral. Deux écoles s’affrontent — le minimalisme natif et l’excentricité assistée par app tierce.
Méthode rapide via Photos (effet Boucle ou Rebond) :
- Sélectionnez votre Live Photo dans l’app Photos.
- Faites glisser vers le haut pour découvrir « Effets ».
- Choisissez Boucle ou Rebond — iOS génère alors une animation prête à être partagée ; lors de l’envoi via Messages ou AirDrop, elle sera convertie en GIF automatiquement (si le destinataire ne possède pas iOS… sinon, ce sera un .MOV camouflé).
Pour aller plus loin (GIF pur-sang ou vidéo HEIF) :
- Utilisez une app dédiée comme Graphica Live Photo Maker, qui permet d’exporter proprement vos images animées en .GIF haute qualité sans bruit parasite ni watermark disgracieux.
- Ou créez un raccourci maison depuis l’application Raccourcis Apple, avec l’action « Convertir Live Photo en GIF » (attention : résultat parfois très compressé – ironie du progrès).
- Enfin, il reste toujours la conversion en vidéo HEIF via certaines apps tierces pour conserver une meilleure dynamique chromatique.
Voici un tableau comparatif pour mieux comprendre les options :
| Méthode | Format final | Son conservé | Facilité | Qualité |
|---|---|---|---|---|
| Effet Boucle/Rebond | GIF | Non | ★★★★☆ | Moyen |
| Graphica/iOS Shortcuts | GIF/HEIF | Non | ★★★☆☆ | Bon |
| Export .MOV natif | Vidéo | Oui | ★★★☆☆ | Élevée |
Anecdote véridique : un designer obsessionnel a tenté de convertir une Live Photo de son chat endormi… Résultat : le GIF semblait réveiller félin toutes les deux secondes — preuve que seule la photo fixe préserve certains équilibres cosmiques !
Définir une Live Photo en fond d’écran animé
Les fonds d’écran animés sur iPhone relèvent d’un art subtil — celui du toucher différé. Ne vous attendez pas à voir danser votre fond d’écran dès le déverrouillage : il faudra impérativement presser longuement votre écran verrouillé pour savourer trois secondes de mouvement furtif. Pour réussir cette opération quasi alchimique :
1. Ouvrez Réglages > Fond d’écran.
2. Touchez « Ajouter un fond d’écran » puis naviguez jusqu’à votre album Live Photos.
3. Sélectionnez la séquence désirée ; veillez au centrage car tout excès sera sanctionné par un recadrage autoritaire d’iOS !
4. Appuyez sur « Définir » puis choisissez « Écran verrouillé uniquement ». Notez que cette animation ne peut être appliquée qu’à l’écran verrouillé, une limitation imposée par Apple.
5. Verrouillez ensuite votre iPhone puis faites pression sur l’écran : la magie opère — vibration subtile du Taptic Engine comprise.
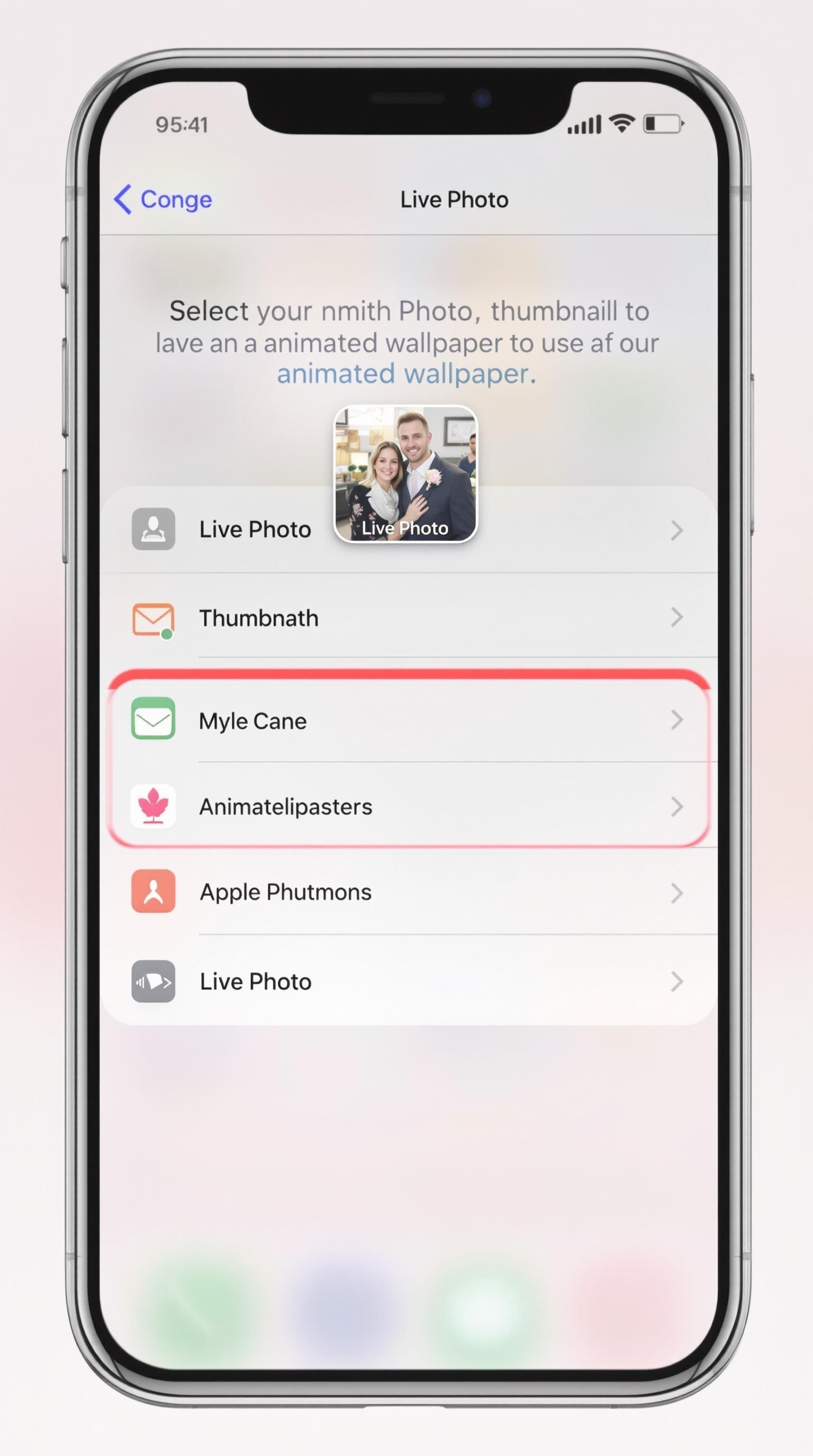
Conclusion : vive la photo vivante
Trois secondes animées peuvent parfois capturer plus d’émotion qu’une simple photo statique. L’univers des Live Photos, c’est l’art de capter non seulement la lumière mais l’air vibré, le timbre d’un rire, la granularité sensorielle d’un souvenir. Vous avez découvert comment activer, réparer, personnaliser et détourner ce format — il ne reste plus qu’à oser l’expérimentation. Adoptez la mise en scène chromatique : privilégiez les nuances rose quartz ou abricot subtil, jouez avec les effets Boucle ou Pose longue, et surtout… partagez ! Envoyez vos plus beaux souvenirs tactiles via iMessage ou Airdrop, pour surprendre (ou agacer) vos proches. La richesse sensorielle des Live Photos est à portée de main, alors pourquoi s’en priver ?
La magie de Live Photo tient à cette alliance rare entre fun, détail visuel et absurdité maîtrisée : ⭐️⭐️⭐️⭐️ (4/5), parce que même l’imperfection fait partie du charme.