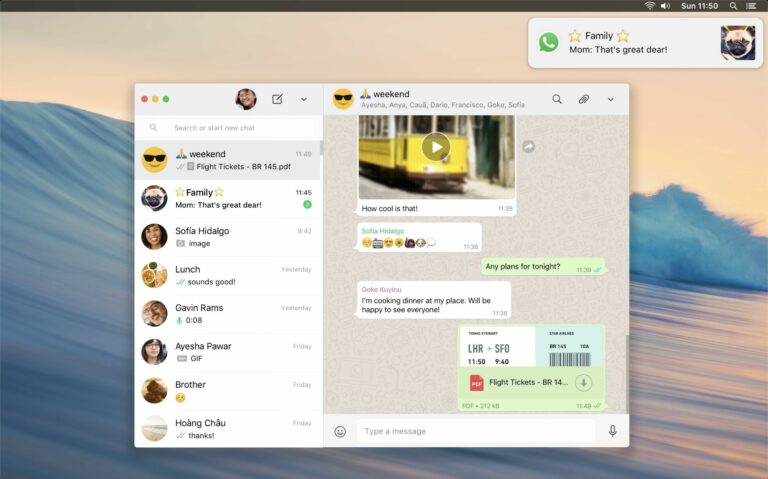Comment utiliser WhatsApp sur Mac
Malgré la concurrence féroce d’entreprises comme Telegram et Signal, WhatsApp reste la plateforme de messagerie la plus populaire. Au dernier décompte en 2020, le service appartenant à Facebook comptait plus de 2 milliards d’utilisateurs de WhatsApp dans le monde et ce n’est pas fini.
Si l’on considère qu’il comptait 1,5 milliard d’utilisateurs en 2018 et 1 milliard en 2016, le nombre de comptes WhatsApp actifs augmente au rythme de 5 milliards tous les deux ans.
Le service a déclaré avoir hébergé 64 milliards de messages cryptés lors de sa journée la plus réussie en 2018. Alors que la grande majorité de ces messages seront échangés via les smartphones, il est possible d’utiliser WhatsApp sur un Mac. Lisez la suite pour savoir comment.
Comment WhatsApp fonctionne sur Mac
Vous pouvez accéder à votre compte WhatsApp depuis votre Mac de deux manières principales. Vous pouvez utiliser le site Web WhatsApp pour une expérience Web, ou si vous n’aimez pas le son, vous pouvez utiliser un client de chat séparé.
WhatsApp propose sa propre application de bureau WhatsApp gratuite sur le Mac App Store, où vous pouvez trouver d’autres clients WhatsApp tiers disponibles, tels que FreeChat et ChatMate. Lequel vous choisissez est une question de préférence, car ils font tous essentiellement la même chose – vous permettent d’accéder et de participer à vos conversations WhatsApp sur votre Mac.
Comment utiliser WhatsApp sur Mac
- Ouvrez un navigateur sur votre Mac et accédez au site Web de WhatsApp.Ou commencer Bureau WhatsApp Disponible pour macOS ou les applications tierces compatibles WhatsApp.
- émission Whatsapp sur votre iPhone.
- robinet d’installation.
- choisir WhatsApp Web/bureau.
- cliquez sur le grand bleu appareil de liaison bouton.
- Dirigez l’appareil photo de votre iPhone vers l’écran de votre Mac pour capturer le code QR affiché sur le site Web WhatsApp ou l’application de bureau que vous utilisez.
Après avoir scanné le code QR et synchronisé, vous pouvez voir toutes vos conversations sur votre iPhone sur votre Mac. Vous pouvez également envoyer et recevoir des messages texte et vocaux, participer à des discussions de groupe et accéder à tout ce que vous avez fait sur votre iPhone, désormais sur votre bureau Mac.
Comment dissocier WhatsApp sur Mac
Vous pouvez dissocier votre compte WhatsApp de l’ordinateur que vous utilisez à tout moment en suivant les étapes ci-dessous.
- Lancez WhatsApp sur votre iPhone.
- robinet d’installation.
- choisir WhatsApp Web/bureau.
- Sous État de l’appareil, sélectionnez le navigateur ou l’application auquel vous avez précédemment associé votre compte.
- robinet Déconnexion.
Maintenant que vous avez déconnecté votre compte de votre ordinateur, toute autre personne qui l’utilisera à l’avenir ne pourra plus accéder à vos conversations WhatsApp.