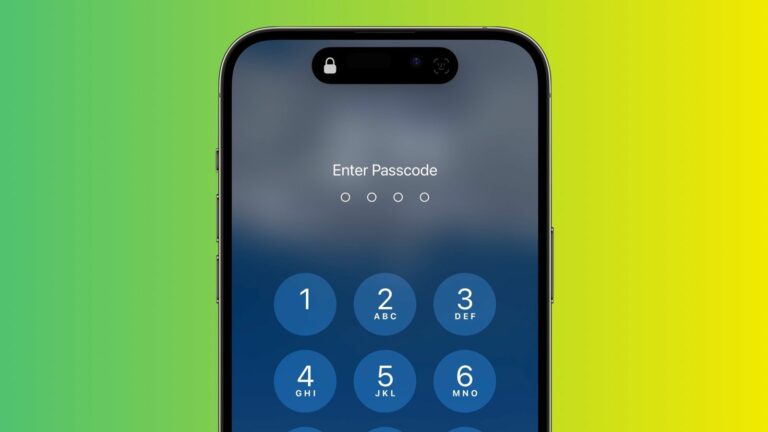Comment verrouiller des applications iPhone spécifiques derrière Face ID ou Passcode
Pour améliorer la confidentialité, certaines applications iOS tierces incluent une option permettant d’exiger un mot de passe ou une authentification Face ID avant de les ouvrir, même si l’iPhone est déverrouillé. Cela place le contenu de l’application derrière une couche de sécurité supplémentaire, mais toutes les applications n’offrent pas la même fonctionnalité.
Jusque récemment, Apple Sans fournir un moyen de verrouiller individuellement les applications sensibles telles que Photos, les utilisateurs d’iPhone ont dû recourir aux limites des applications de Screen Time comme solution de contournement. Heureusement, ce n’est plus le cas, car vous pouvez désormais utiliser les nouveaux raccourcis d’iOS 16.4 pour créer une couche de sécurité supplémentaire pour n’importe quelle application sur votre iPhone.
Apple Plusieurs nouvelles actions ont été ajoutées à l’application Raccourcis, celle qui nous intéresse ici étant l’écran de verrouillage. L’action de l’écran de verrouillage vous permet essentiellement de configurer une automatisation personnelle qui verrouille automatiquement votre iPhone lorsqu’une application spécifiée est ouverte.
Bien sûr, cela ne cause pas de problèmes d’accès pour vous en tant que propriétaire de l’iPhone, mais cela signifie que toute autre personne essayant d’ouvrir l’application devra passer l’authentification faciale ou entrer votre code d’accès en premier, même si elle appuie sur l’application. l’icône de votre iPhone est déverrouillée.
Les étapes ci-dessous vous guideront tout au long du processus de configuration d’une automatisation personnelle qui verrouillera instantanément votre iPhone chaque fois qu’une application de votre choix sera ouverte.
- sortir raccourci Applications sur l’iPhone.
- Cliquez sur automatisation onglets en bas de l’écran.
- Cliquez sur + dans le coin supérieur droit, puis touchez Créer une automatisation personnelle.
- faites défiler vers le bas et appuyez sur application.
- s’assurer déjà ouvert Cochez l’écran suivant et cliquez choisir.
- Choisissez une application dans la liste, puis appuyez sur complet.
- robinet Suivantpuis cliquez sur le bleu ajouter une action bouton sur l’écran suivant.
- Commencez à taper « verrouiller l’écran » dans le champ de texte et sélectionnez écran verrouillé Lorsqu’il apparaît dans les résultats ci-dessous, cliquez sur le Suivant.
- éteignez l’interrupteur à côté de demander avant de courir.
- robinet Ne demandez pas Dans l’invite contextuelle, puis cliquez sur complet.
Votre automatisation personnelle est maintenant terminée et devrait démarrer automatiquement la prochaine fois que vous ouvrirez l’application sélectionnée. Pour une étape de sécurité supplémentaire, vous pouvez envisager de configurer la même action d’écran de verrouillage pour les applications de raccourci.
Notez que la même action d’écran de verrouillage peut également être trouvée dans macOS 13.3, mais gardez à l’esprit qu’il peut y avoir d’autres moyens d’accéder au contenu d’une application Mac sans la lancer.