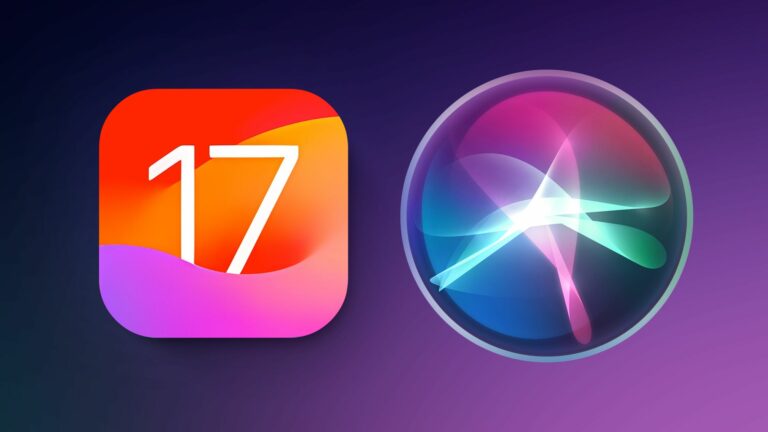iOS 17 : comment demander à Siri de vous lire des articles web
Dans iOS 17 et iPadOS 17, Apple Une nouvelle fonctionnalité Siri a été ajoutée, ce qui signifie que vous pouvez demander à l’assistant virtuel de vous lire à haute voix des articles Web comme un livre audio, même si votre appareil est verrouillé. Lisez la suite pour savoir comment cela fonctionne sur iPhone et iPad.
Si vous n’êtes pas à l’aise pour lire des articles longs sur le Web sur un petit écran, nous avons de bonnes nouvelles pour vous. Dans iOS 17, Siri peut les lire à haute voix pour vous, ce qui signifie que tout ce que vous avez à faire est d’écouter.
Comment ça fonctionne
Il y a quelques éléments à garder à l’esprit lorsque vous souhaitez que Siri vous lise à haute voix le contenu d’une page Web. Tout d’abord, vous devez utiliser Safari lorsque vous naviguez sur le Web avec Apple, sinon cela ne fonctionnera pas. Actuellement, Siri ne répond pas aux demandes de lecture dans les navigateurs tiers.
Deuxièmement, la page Web que vous souhaitez lire doit être compatible avec Reader View. Presque tous les articles de presse sur les sites Web modernes sont compatibles avec la vue Lecteur de Safari, qui supprime les images, les publicités et tout autre contenu Web superflu, vous laissant avec une page propre avec du texte clair.
Vous pouvez savoir quelles pages prennent en charge le mode Lecteur en recherchant les mots « Lecteur disponible » et l’icône de document qui apparaît brièvement dans la barre d’adresse lors du chargement de la page.Si vous cliquez αA L’icône le remplacera éventuellement, et l’option « Afficher le lecteur » sera également disponible (c’est-à-dire non grisée) pour indiquer la compatibilité.
Enfin, si l’article que vous souhaitez lire n’est qu’un parmi tant d’autres dans votre flux (comme la page d’accueil de MacRumors.com), vous devrez cliquer pour afficher l’article en question. Ensuite, vous pouvez faire l’une des deux choses.
première méthode :
Une façon pour que Siri vous lise des articles sélectionnés est d’appuyer et de maintenir enfoncé le bouton latéral de l’iPhone (ou le bouton supérieur de l’iPad), ce qui active Siri. Dites ensuite « Lisez-moi. » Ou dites simplement « Siri, lisez-moi », mains libres. (Dans iOS 17, vous n’avez même pas besoin de préfixer la commande avec « Hey » pour appeler Siri.)
Siri commencera alors à lire l’article à haute voix et un panneau de lecteur multimédia apparaîtra au-dessus de l’écran, vous permettant de rembobiner, d’avancer rapidement, de régler le volume et même de diffuser votre voix sur un autre appareil.
Deuxième méthode :
Une autre façon de demander à Siri de parler consiste à appuyer sur acide aminé icône dans la barre d’adresse, puis choisissez page d’écoute options du menu contextuel. Siri commencera immédiatement à vous lire la page.
La seule différence avec cette méthode est que vous ne verrez pas le panneau de contrôle multimédia à l’écran, sauf si vous verrouillez l’appareil pendant que Siri le lit.Si l’article est toujours ouvert dans Safari, vous pouvez cliquer sur le mettre en pause l’écoute option pour remplacer l’option « Écouter les pages » acide aminé Menu contextuel.
Si vous suspendez Siri, il sera remplacé par restaurer l’ouïe option, il reste même si vous quittez la page et y revenez plus tard.
Alors voilà. Avec iOS 17, vous pouvez désormais utiliser Siri pour lire presque tous les articles sur le Web pendant que vous faites autre chose, même si votre iPhone est verrouillé et rangé dans un sac à main ou une poche.