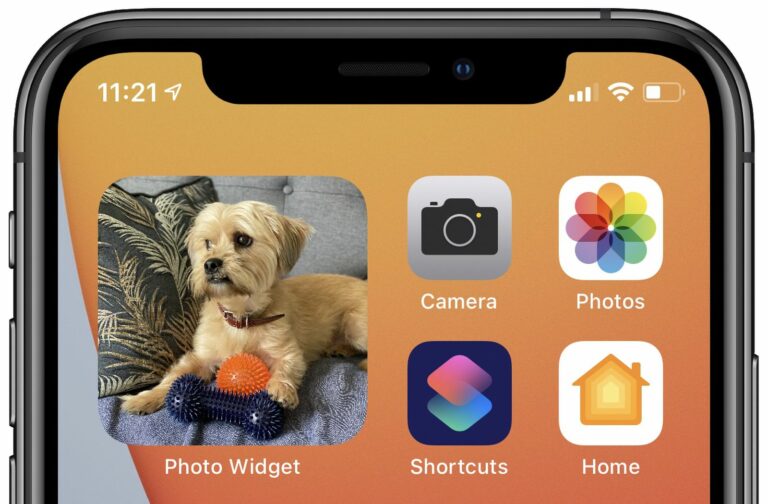iOS : Comment changer l’image dans le widget photo
Depuis iOS 14, Apple Rend de nouveaux widgets disponibles sur les écrans d’accueil de l’iPhone et de l’iPad. Vous pouvez désormais personnaliser l’apparence de votre écran d’accueil, avec des centaines d’options parmi lesquelles choisir. Un widget populaire est le widget photo, qui affiche les photos de votre photothèque sur votre écran d’accueil.
Le widget Photos provient de l’application Photos d’Apple, et il est disponible en trois tailles. La photo affichée change toutes les heures. Cependant, Vous ne pouvez pas choisir la photo qui apparaît n’importe quand. Au lieu de cela, l’application Photos choisit dynamiquement les photos à afficher sur le widget pour vous, vous ne pouvez donc pas choisir les images à afficher.
Le widget Photos d’Apple permet aux utilisateurs d’afficher des photos pivotées à partir de votre photothèque sans effort supplémentaire. Cependant, si vous souhaitez simplement afficher des photos épinglées ou faire pivoter une photo spécifique de votre choix, vous devrez utiliser une application tierce. Il existe de nombreuses applications de widgets qui vous permettent de choisir les photos à afficher sur l’App Store.
L’une des applications les plus simples s’appelle « Photo Widget : Simple ». Cette application vous permet de sélectionner jusqu’à 30 photos à afficher sur le widget de l’écran d’accueil. L’application prend en charge les trois tailles de widgets, et si vous avez sélectionné plusieurs widgets, vous pouvez même définir la durée avant la rotation de l’image.
Les étapes suivantes expliquent comment utiliser le widget photo pour définir une seule photo à afficher sur le widget : Simple, mais d’autres applications équivalentes peuvent être utilisées.
- Télécharger Widget photo : application simple.
- Ouvrez l’application.
- Cliquez sur + au milieu de l’écran.
- Choisissez une photo à afficher sur l’écran d’accueil.
- Revenez à l’écran principal.
- Appuyez et maintenez n’importe quelle zone vide sur l’écran d’accueil pour activer le « mode jogging ».
- Cliquez sur + Dans le coin supérieur gauche.
- Accédez à l’option de widget photo et sélectionnez-la.
- Affichez les trois tailles de widget disponibles en balayant vers la gauche ou vers la droite.Choisissez une taille de widget à votre convenance en cliquant sur Ajouter un widget.
- Vous pouvez maintenant faire glisser le widget et le placer où vous le souhaitez.
- robinet Achevée.
Pour ajouter plusieurs photos au widget pour la rotation, répétez simplement les étapes deux à quatre. Après avoir créé le widget, vous souhaiterez peut-être masquer l’application de widget photo dans la galerie d’applications.
Pour plus d’informations sur les widgets iOS, consultez notre tutoriel pour les widgets de l’écran d’accueil ou notre guide complet de l’écran d’accueil.