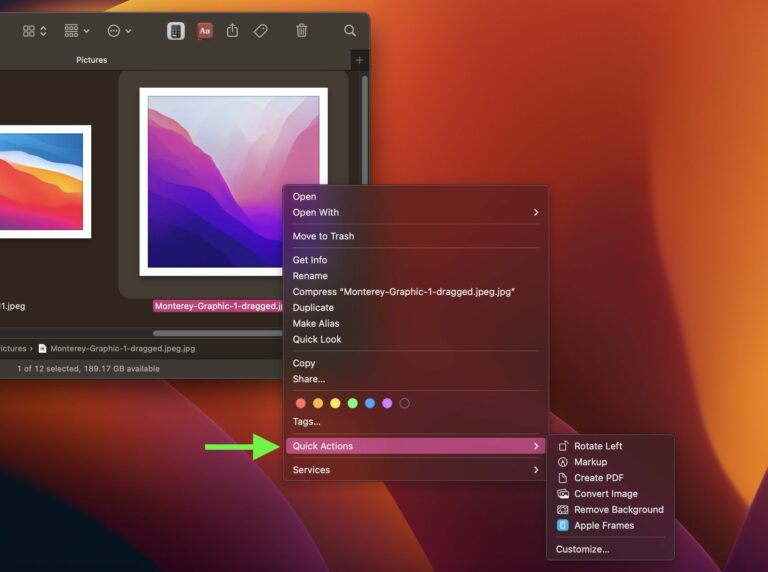macOS : comment utiliser les actions rapides dans le Finder
Lorsque macOS Mojave a été lancé en 2018, Apple Ajout d’actions rapides au Finder, facilitant l’exécution de modifications rapides sur les fichiers sans ouvrir leur application associée.Avance rapide vers macOS Ventura, et Apple Étend la fonctionnalité des actions rapides pour en faire des alliés de flux de travail encore plus puissants. Voici comment les faire fonctionner pour vous.
Les actions rapides vous aident à effectuer certaines tâches, telles que la création d’un PDF ou la rotation d’une image, directement depuis le Finder ou le bureau sans ouvrir l’application. Pour accéder aux actions rapides par défaut dans macOS, faites simplement un clic droit sur un élément dans le Finder et passez votre curseur sur le sous-menu Actions rapides.
Les types de tâches disponibles dans le menu d’actions rapides (et en bas du volet d’aperçu, s’il est activé) dépendent du type de fichier et des extensions du Finder activées. Par exemple, si vous cliquez avec le bouton droit sur une image, les options par défaut incluent Rotation, Marquage, Créer un PDF et Supprimer l’arrière-plan.
Comment personnaliser le menu Actions rapides
Vous pouvez également utiliser l’option Personnaliser… pour choisir les actions rapides qui apparaissent dans ce menu. Cliquez dessus pour ouvrir Paramètres système -> Confidentialité et sécurité -> Extensions -> Finder, où vous pouvez cocher les cases à côté d’une série d’actions rapides pour les inclure ou les exclure du menu contextuel.
Les actions disponibles dans cette liste dépendent des applications que vous avez installées et des éventuelles Apple Scénario sur Mac. Apple Les développeurs tiers sont encouragés à ajouter la prise en charge des actions rapides dans leurs applications, mais vous pouvez également créer vos propres actions personnalisées à l’aide de l’application Automator.
Comment ajouter des raccourcis au menu Actions rapides
Vous pouvez également ajouter vos raccourcis favoris au menu Actions rapides à l’aide de l’application Raccourcis. Les étapes suivantes vous montrent comment procéder.
- Ouvrir raccourci application sur le Mac.
- Cliquez sur tous les raccourcis dans la barre latérale de l’application.
- Cliquez et faites glisser le raccourci vers l’entrée Actions rapides dans la barre latérale. (Vous pouvez sélectionner plusieurs raccourcis en maintenant la touche Maj enfoncée et en faisant glisser la sélection.)
Pour que vos raccourcis apparaissent dans la barre latérale, vous devez ajouter le Paramètres système -> Confidentialité et sécurité -> Extensions -> Findercomme ci-dessus.