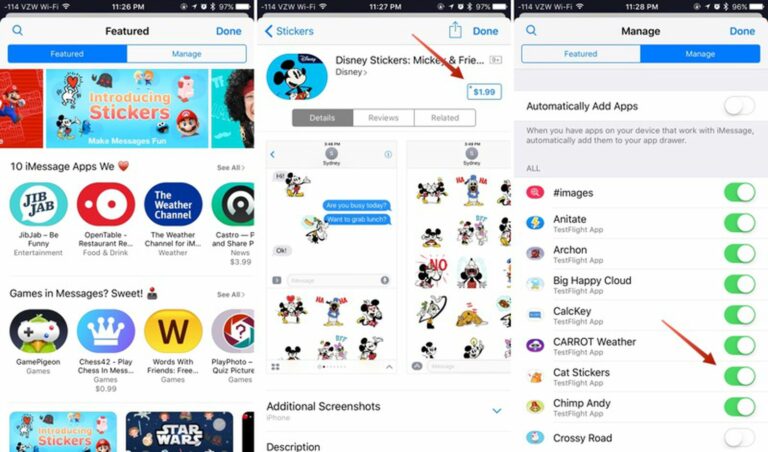Messages dans iOS 10 : comment installer et utiliser des packs d’autocollants
Dans iOS 10, l’application de messagerie simple que vous connaissez est passée d’une humble plate-forme de messagerie à un service de communication amusant et interactif qui exploite des jeux, des applications, des dessins, des autocollants, des effets de message, etc.
Suivez les traces d’applications comme Facebook et Line, Apple Les autocollants font l’objet de nombreuses recherches pour donner aux utilisateurs d’iOS de nouvelles façons de s’exprimer. Comme les objets physiques, les autocollants dans iOS peuvent être collés sur des messages ou des images, ou envoyés par eux-mêmes, et peuvent être redimensionnés, pivotés et collés sur d’autres autocollants pour des effets superposés amusants.
Installez le pack d’autocollants
Les packs d’autocollants peuvent être installés en tant qu’applications autonomes via l’App Store d’iMessage ou téléchargés en tant que modules complémentaires de l’application iOS complète, mais dans tous les cas, leur installation sur votre appareil nécessite ces étapes.
- Ouvrez un fil de conversation existant ou démarrez une nouvelle conversation dans Messages.
- Appuyez sur l’icône App Store à côté de la boîte de dialogue, puis appuyez sur les quatre points pour ouvrir votre tiroir d’applications avec toutes vos applications installées.
- Appuyez sur l’icône « + » pour accéder à l’App Store d’iMessage.
- Dans la section « En vedette », cliquez sur « Obtenir » ou sur « Installer » pour télécharger le pack d’autocollants, ou cliquez sur le prix d’achat pour acheter un pack d’autocollants qui coûte de l’argent. L’authentification par mot de passe et Touch ID est requise, tout comme dans l’App Store standard.
- Appuyez sur l’onglet Gérer pour installer des packs d’autocollants (ou d’autres applications) disponibles en tant que modules complémentaires iOS. L’installation se fait en mettant l’interrupteur sur marche (vert), tandis que le pack d’autocollants est retiré en éteignant l’interrupteur.
- Facultatif : dans l’onglet Gérer, activez l’ajout automatique d’applications pour que toutes les applications iOS avec des composants iMessage soient automatiquement installées dans Messages.
- Cliquez sur « Terminer ». Les packs d’autocollants nouvellement installés sont désormais disponibles dans le tiroir de votre application. Accédez-y en ouvrant le tiroir de l’application (l’icône à quatre points) ou en balayant vers la gauche ou la droite dans les applications installées.
Principes de base des autocollants
Les autocollants apparaissent à la place du clavier iOS, tout comme les emojis. Envoyer un autocollant à quelqu’un est aussi simple que de le toucher, ce qui le placera dans le champ de message. À partir de là, appuyez sur la flèche vers le haut pour envoyer l’autocollant. C’est simple et fondamentalement le même processus que l’envoi d’un message texte standard ou d’un emoji.
Superposer, redimensionner et faire pivoter les autocollants
L’avantage des autocollants est qu’ils peuvent être superposés sur des messages texte, des photos, des GIF ou d’autres autocollants entrants, afin que vous puissiez les utiliser pour réagir à ce que vos amis vous envoient.
Les autocollants doivent être placés sur une sorte de bulle de discussion entrante, pas au hasard dans les champs de message, et les autocollants ne peuvent être ajoutés à d’autres autocollants qu’après l’envoi du premier, il n’y a donc aucun moyen d’empiler plusieurs autocollants lors de la composition d’un message.
Superposition :
- Accédez au pack d’autocollants que vous souhaitez utiliser.
- Choisissez un autocollant. Au lieu de cliquer dessus, placez votre doigt sur l’autocollant et faites-le glisser jusqu’à la fenêtre de message.
- Faites glisser l’autocollant à l’endroit où vous souhaitez le placer sur la bulle de message, la photo ou l’autocollant existant.
Vous pouvez placer autant d’autocollants que vous le souhaitez sur une photo ou sur des autocollants existants, afin que vous et vos amis puissiez à tour de rôle retoucher des photos et faire des collages d’autocollants. Les autocollants de différents packs d’autocollants peuvent être mélangés dans un seul champ – il suffit de glisser entre les packs pour changer d’autocollants.
Les autocollants peuvent être redimensionnés ou pivotés avant le placement, ce qui est particulièrement utile lorsque vous souhaitez vous démarquer de votre photo. Pour agrandir ou réduire les autocollants, ajoutez un autre doigt à l’écran et utilisez un geste de pincement pour les agrandir ou les contracter lorsque vous les faites glisser vers le haut dans le champ de message pour les déposer quelque part.
La rotation des autocollants se fait de la même manière. Lorsque vous placez l’autocollant sur le dessus de l’écran, tournez-le avec deux doigts pour changer son orientation. Assurez-vous de ne pas lâcher prise lorsque vous faites pivoter ou redimensionnez, car le fait de retirer votre doigt libérera l’autocollant et il ne pourra plus être modifié.
Gérer et supprimer des autocollants
Plusieurs gestes sont disponibles pour gérer vos autocollants. Les autocollants s’affichent en plein écran en un clic, tout comme la presse 3D Touch sur l’iPhone 6s et les versions ultérieures.
Appuyez longuement sur un autocollant pour afficher le menu de réaction de votre message et un ensemble d’options de gestion. Ce menu indique d’où proviennent les autocollants. Vous pouvez donc télécharger un pack d’autocollants depuis l’iMessage App Store si vous ne l’avez pas déjà installé, et il dispose d’outils pour supprimer les autocollants superposés. effacer:
- Appuyez longuement sur des autocollants superposés ou sur des autocollants placés sur des messages entrants ou des photos.
- Sélectionnez l’option « Détails de l’autocollant ». Tous les autocollants qui ont été placés sur une photo, un message ou un autocollant initial spécifique seront affichés.
- Sur l’autocollant que vous souhaitez supprimer, balayez vers la gauche et sélectionnez et appuyez sur le bouton « Supprimer ».
- L’autocollant a été supprimé de votre appareil et de l’appareil de la personne avec laquelle vous communiquez, et vous êtes maintenant libre d’ajouter d’autres autocollants.
Compatibilité des autocollants
Les autocollants ne s’afficheront correctement que sur les appareils exécutant iOS 10 et macOS Sierra, donc envoyer des autocollants à des amis avec des appareils Android ou des versions plus anciennes d’iOS ne sera pas exactement le même. Sur ces appareils, les autocollants ne peuvent être affichés que sous forme d’images ou de GIF, et tous les calques sont ignorés.
Les packs d’autocollants peuvent être créés à l’aide de Xcode sans aucune expérience de codage. Ainsi, non seulement les développeurs produiront des packs d’autocollants, mais les artistes pourront également les créer.sauf par Apple.