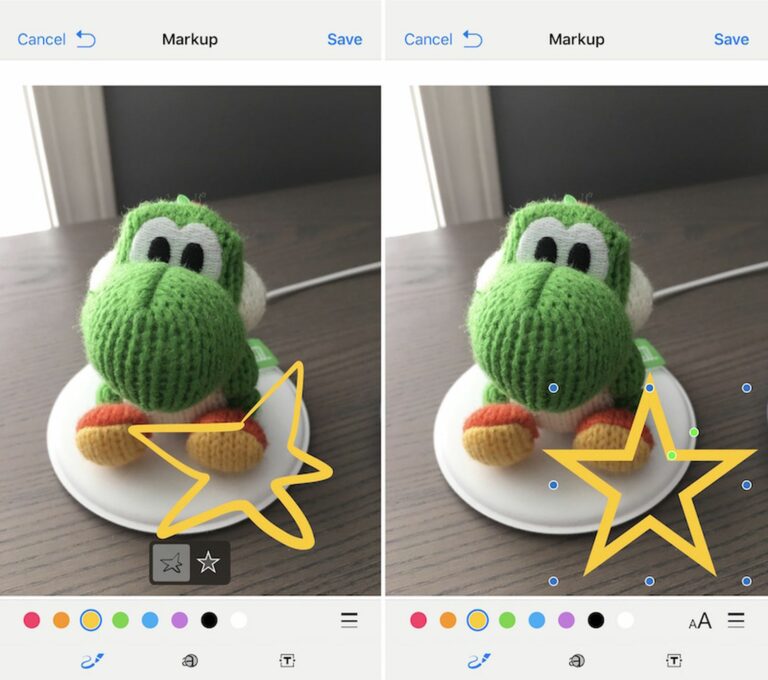Photos dans iOS 10 : comment rechercher et utiliser des balises d’image
Apple Les capacités de retouche photo de l’iPhone dans iOS 10 sont étendues avec une nouvelle fonctionnalité appelée « Markup », qui vous permet de griffonner, de zoomer et de placer du texte sur n’importe quelle image dans l’application Photos. Grâce à la flexibilité du balisage, il peut être utilisé à la fois pour partager des photos avec vos amis et votre famille, ainsi que pour améliorer et ajouter des détails aux images dans des situations d’entreprise.
Les marqueurs sont également disponibles directement via l’application Messages dans iOS 10, s’ajoutant à une liste de mises à jour créatives et colorées de la messagerie texte dans le nouveau système d’exploitation iPhone cet automne. Aux deux endroits, les marqueurs sont un peu cachés et un peu difficiles à trouver, alors suivez les étapes ci-dessous pour découvrir les nouvelles fonctionnalités de retouche photo d’iOS 10.
Trouver des balises d’image dans les photos
- Ouvrez l’application Photos.
- Trouvez l’image que vous souhaitez modifier et cliquez dessus.
- Cliquez sur le bouton Modifier le curseur.
- En mode édition, cliquez sur le bouton à l’intérieur du cercle qui ressemble à des points de suspension, puis choisissez Marqueur dans le menu contextuel.
Rechercher des balises d’image dans les messages
- Ouvrez le message.
- Appuyez sur le contact auquel vous souhaitez envoyer la photo.
- Cliquez sur l’icône de l’appareil photo sur le côté gauche de la boîte de dialogue iMessage.
- Trouvez l’image que vous souhaitez modifier en prenant une nouvelle photo, en faisant défiler toutes les images vers la droite ou en faisant défiler vers la gauche pour accéder à la version verticale de la photothèque.
- Cliquez sur la photo pour la placer dans la boîte de dialogue, puis cliquez à nouveau dessus dans la zone.
- Cliquez sur « Marquer » dans le coin inférieur gauche.
Utiliser des balises d’image
Dans Photos ou Messages, les fonctionnalités d’édition des balises sont pour la plupart similaires, bien que la première application présente une mise en page plus sombre, tandis que la seconde a une mise en page plus claire. Tout d’abord, la fonctionnalité vous permet de griffonner sur une image que vous décidez de modifier, avec huit couleurs différentes et trois options de poids de stylet différentes à droite du point de couleur.
Si vous avez un appareil compatible 3D Touch, dans chacune de ces trois options, vous pouvez modifier l’épaisseur du doodle en appuyant ou en tapotant tout en dessinant sur la photo. Si vous commencez à créer des formes libres et à dessiner des formes reconnaissables sur vos photos, les marqueurs suggéreront intelligemment une représentation plus réaliste de la forme, qu’il s’agisse d’un cercle de base, d’un ovale, d’un carré ou même d’une étoile. Vous pouvez également conserver l’option à main levée.
Commencez à dessiner n’importe quelle forme, le marqueur recommandera une version symétrique
La deuxième icône à droite de la fonction Doodle est une loupe qui agrandit n’importe quelle partie de l’image qu’elle couvre. Une fois tapé, vous pouvez taper sur le petit point vert et le frotter vers la droite pour augmenter le zoom de la loupe. Le point bleu augmentera ou diminuera la circonférence du cercle, et cliquer n’importe où à l’intérieur du cercle vous permettra de le faire glisser sur la photo. Une fois la fonction de zoom placée, appuyer sur n’importe quel point de couleur changera la bordure du cercle agrandi pour correspondre à la couleur, tandis que sauter au menu d’épaisseur vous permettra de changer l’épaisseur de la bordure.
La dernière option qui marque la rangée inférieure de l’écran est une simple zone de texte qui vous permet de taper n’importe quel message en haut de la photo et de la redimensionner en faisant glisser les deux points bleus de chaque côté de la zone. Semblable à une loupe, cliquez n’importe où dans la zone pour la faire glisser, puis double-cliquez pour ajouter du texte. Vous pouvez également modifier la couleur du texte en choisissant n’importe laquelle dans le menu des points de couleur, et la nouvelle option « aA » à droite du point de couleur permet de nouvelles options de police, tailles et retraits.
Puisqu’il n’y a pas de bouton de corbeille direct, le seul moyen d’annuler les erreurs est un simple bouton d’annulation, qui est l’une des principales différences dans le marquage des photos dans les photos ou les messages. Dans Photos, la flèche inversée se trouve en bas à droite de l’écran ; dans Info, elle apparaîtra dans le coin supérieur gauche à côté d’Annuler une fois que vous aurez commencé à éditer une photo. Si vous souhaitez apporter de nombreuses modifications aux modifications que vous avez apportées à la photo, il peut être plus rapide de cliquer simplement sur « Annuler », puis de revenir au marqueur pour recommencer.
La plus grande différence entre les marqueurs dans les deux applications est la persistance de vos modifications. Si cela est fait dans Photos, votre balisage sera ajouté de manière permanente à chaque image de l’application, ce qui peut bien sûr être inversé à l’aide de l’option « Revenir » dans le menu d’édition de chaque image. S’il est effectué dans un message, le marquage est plus éphémère, ne modifiant que la version de l’image envoyée à vos contacts, sans enregistrer les modifications apportées à la version dans votre propre application Photos.