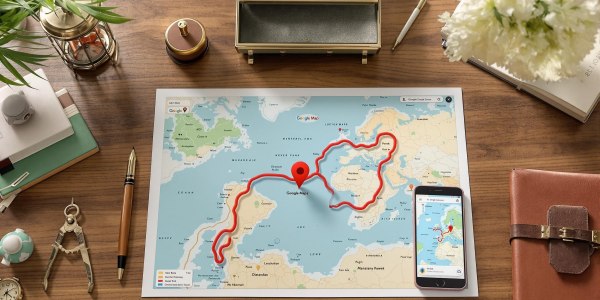Les utilisateurs de Mac peuvent se répartir en deux catégories. D’un côté, ceux qui disposent d’un espace de stockage suffisant pour ne pas avoir à s’en préoccuper. De l’autre, ceux qui doivent constamment jongler avec leurs fichiers pour espérer libérer quelques gigaoctets. Si vous lisez ces lignes, il y a fort à parier que vous faites partie des seconds. Et que vous êtes à la recherche du moindre fichier à supprimer pour gagner un peu d’espace. Ça tombe bien : nous avons justement une solution pour vous y aider. En effet, il est fort probable que vous ayez sur votre Mac des fichiers dont vous ignorez l’existence — et qui peuvent peser plusieurs dizaines de gigaoctets. Ces fichiers ? Les sauvegardes de vos appareils iOS et iPadOS. On vous explique comment les localiser et les supprimer pour de bon.
Comprendre les fichiers iOS sur Mac et leur impact sur le stockage
Il est rare d’associer la poésie à la gestion du stockage, et pourtant, chez Apple, chaque sauvegarde iOS s’apparente à une sculpture de données méticuleusement enchâssée dans l’écrin granuleux de macOS. Depuis High Sierra jusqu’à Ventura, le dossier MobileSync est un répertoire essentiel, regroupant les sauvegardes iOS et occupant une part importante de votre espace de stockage.
Définition des fichiers iOS
Les fichiers iOS stockés sur Mac rassemblent tout ce que l’on pourrait qualifier d’essentiel : sauvegardes chiffrées ou non, paramétrages système, messages, contacts et même clichés oubliés dans les méandres de votre photothèque. Cette mémoire locale s’affirme comme un double silencieux de vos appareils iPhone et iPad. Ce n’est pas une simple redondance : c’est un acte de conservation digne des plus beaux catalogues littéraires.
Types principaux de fichiers iOS stockés sur macOS :
- Sauvegardes complètes : entre 5 Go et plus de 20 Go (voire au-delà si vos photos et vidéos résident localement).
- Snapshots intermédiaires : variantes plus légères, entre 100 Mo et 2 Go.
- Caches temporaires d’installateurs ou mises à jour : généralement de 50 à 500 Mo chacun.
Localisation : dossier MobileSync/Backup
Le chemin d’accès à cet écrin digital ne varie guère depuis plusieurs générations d’OS Apple. Ouvrir le Finder et se rendre dans :
~/Library/Application Support/MobileSync/Backup
Là réside la somme des souvenirs numériques accumulés par vos appareils mobiles. La sensation tactile du clic Finder sur ce chemin – souvent dissimulé – évoque le ressenti brut du contact avec une toile rugueuse ou une reliure texturée.
| Version macOS | Chemin exact |
|---|---|
| High Sierra | ~/Library/Application Support/MobileSync/Backup |
| Catalina, Big Sur | ~/Library/Application Support/MobileSync/Backup |
| Monterey, Ventura | ~/Library/Application Support/MobileSync/Backup |
L’accès à MobileSync demeure identique malgré les évolutions cosmétiques de l’interface Apple. Une rare constance dans cet univers mouvant.
Types de fichiers (sauvegardes, caches, installateurs)
Derrière ce dossier unique se cachent trois catégories majeures :
- Sauvegardes iOS complètes : répliques totales du contenu appareil – lourdes mais vitales.
- Fichiers cache & temporaires : fragments téléchargés lors d’une synchronisation ou d’une mise à jour ; parfois massifs après plusieurs années sans purge.
- Installateurs iOS/Firmware IPSW : rarement conservés par l’utilisateur lambda, ces fichiers dépassent régulièrement les 3 Go chacun et servent exclusivement lors d’une restauration logicielle manuelle.
Résumé visuel façon Gallimard pastel :
- Sauvegardes complètes (épais volumes couleur ivoire)
- Caches & temporaires (fines lisières gris perle)
- Installateurs/Firmwares (jaunes vifs éphémères)
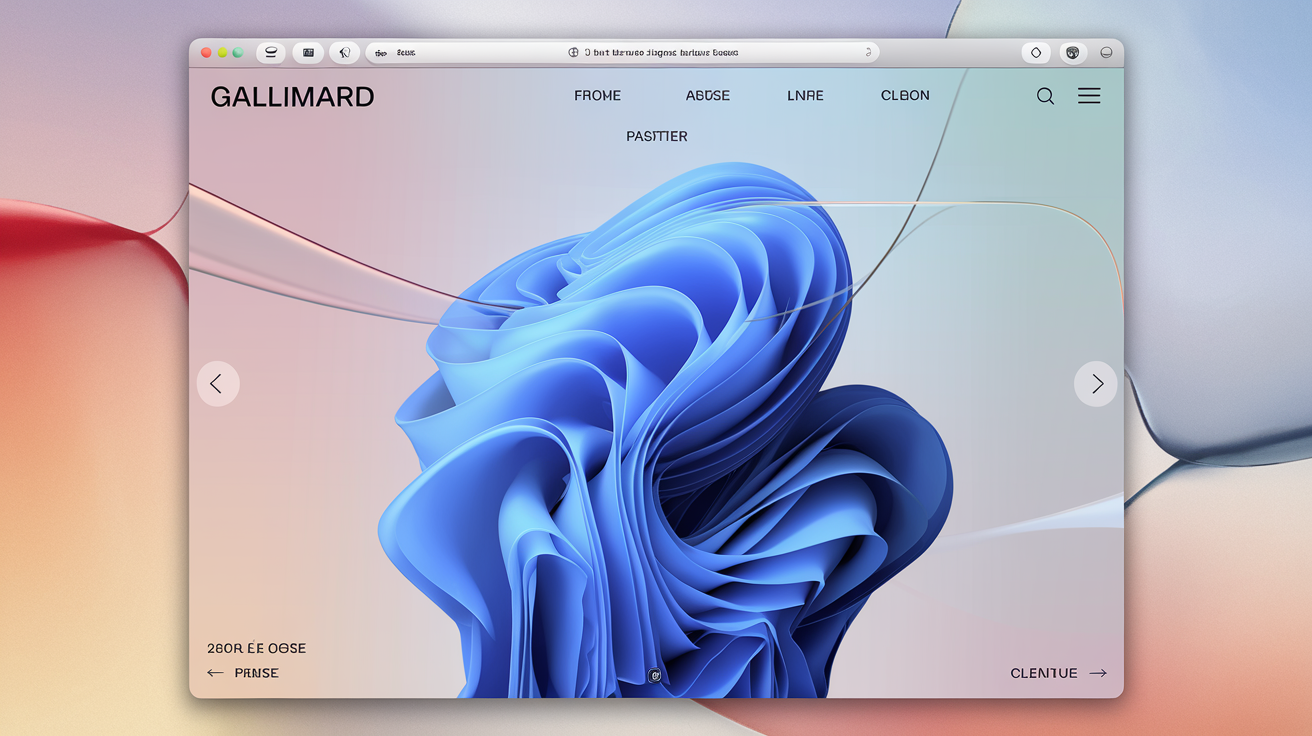
Si l’on devait résumer l’esprit MobileSync en une image : c’est un ballet silencieux entre préservation – parfois excessive – et la beauté discrète du stockage maîtrisé.
Supprimer en toute sécurité vos fichiers iOS sur Mac
La suppression de fichiers inutiles est une étape essentielle pour libérer de l’espace et optimiser les performances de votre Mac. Sous macOS, chaque sauvegarde iOS effacée est un événement – presque un accrochage dans une galerie d’art où se joue la cohabitation entre mémoire et minimalisme. Pour orchestrer cette libération, il est impératif de maîtriser les règles du jeu – et d’anticiper le moindre faux pas.
Sauvegarde préalable via iCloud ou disque externe
Avant toute manœuvre, archiver ses souvenirs numériques est indispensable. iCloud opère comme une galerie virtuelle : automatisation, accessibilité – mais tarif annuel discutable et dépendance au réseau persistent.
À l’inverse, le disque dur externe rappelle l’accrochage physique d’une toile : contrôle total, coûts limités sur le long terme, mais vulnérabilité matérielle (pannes, perte).
- iCloud
-
- Accès instantané depuis tous vos appareils Apple
-
- Sauvegardes automatiques sans action
- − Abonnement parfois prohibitif (120 €/an pour 2To)
- − Non optimal si réseau instable ou limité
-
- Disque externe
-
- Investissement unique, stockage massif sans récurrence financière
-
- Sécurité hors-ligne (aucune attaque cloud possible)
- − Risque de panne matérielle ou oubli physique
- − Nécessite discipline manuelle pour mises à jour régulières
-
Activer la photothèque iCloud permet de délester votre Mac des médias volumineux tout en conservant leur accès partout.
Suppression manuelle des sauvegardes obsolètes
La procédure relève du rituel : ouvrez le Finder, rendez-vous dans ~/Library/Application Support/MobileSync/Backup, puis examinez les dossiers. Sélectionnez ceux dont la date évoque un passé révolu ou un appareil déjà vendu. Un simple « déplacer vers la corbeille » – ce clic granuleux qui libère instantanément plusieurs gigaoctets – équivaut à décrocher une œuvre superflue pour mieux respirer.
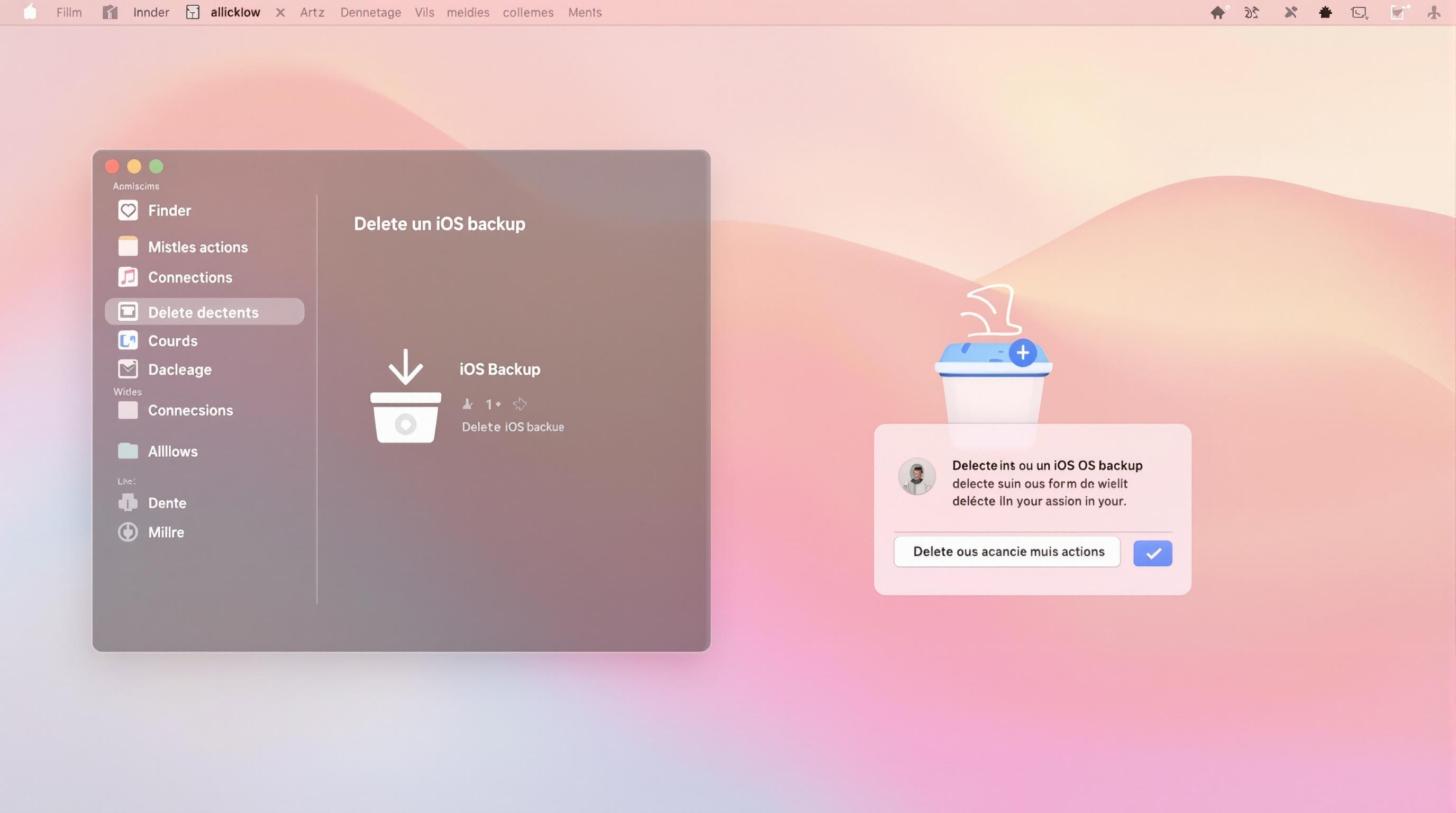
Outils tiers recommandés (CleanMyMac, Dr.Buho)
Si l’on préfère déléguer cette tâche à des applications expertes, deux noms émergent : CleanMyMac, véritable conservateur numérique à l’interface chatoyante et explicite (scan visuel des volumes inutiles par couleur), et Dr.Buho, plus austère mais redoutablement efficace pour traquer fichiers anciens et doublons cachés.
- CleanMyMac : ⭐⭐⭐⭐☆ (clarté graphique, fonctionnalités avancées mais coût élevé ; recommandé aux utilisateurs exigeants)
- Dr.Buho : ⭐⭐⭐☆☆ (interface sobre, efficacité brute mais moins convivial ; adapté aux férus de contrôle technique)
La suppression réfléchie n’est pas une simple opération technique — c’est un acte esthétique : rendre l’espace à ce qui mérite vraiment d’y séjourner.
Précautions et bonnes pratiques pour la gestion des sauvegardes iOS
Gérer ses sauvegardes iOS sur Mac demande de la rigueur, car une erreur peut entraîner une perte de données importante. La maîtrise ne tolère aucune approximation : mieux vaut être pointilleux que nostalgique devant un espace de stockage désespérément vide.
Risques liés à la suppression intempestive
Supprimer une sauvegarde iOS sans précaution peut vous coûter cher. L’erreur la plus fréquente : effacer la seule copie existante d’un appareil actif ou d’une ancienne version iOS. Cette action est irréversible : impossible de restaurer vos contacts, messages, réglages personnalisés ou photos si un incident survient. Autre piège : confondre les sauvegardes associées à différents appareils — il n’y a pas de retour arrière.
"Supprimer sans sauvegarde, c’est risquer de perdre des données importantes."
C’est plus tragique qu’une fin de noir et blanc.
Vérification de l’intégrité des sauvegardes avant effacement
Un vrai bibliophile du numérique s’assure que les sauvegardes sont lisibles avant tout effacement brutal. Sur Mac, la vérification par hash SHA-256 ou md5 via Terminal garantit qu’aucun octet n’a été corrompu dans le transfert ou l’archivage — rigueur éditoriale Gallimard oblige.
- Ouvrir Terminal (Applications > Utilitaires)
- Naviguer jusqu’au dossier Backup avec
cd ~/Library/Application\ Support/MobileSync/Backup - Calculer le hash d’un dossier :
shasum -a 256 [nom_du_dossier]oumd5 [nom_du_dossier] - Comparer avec le hash généré lors de la dernière sauvegarde ou archive externe.
- Toute divergence signifie qu'une corruption est possible – ne jamais supprimer sans concordance parfaite !
Plan de reprise après sinistre : conserver une copie sécurisée
Sous-évaluer l’importance d’une stratégie robuste serait une faute de goût majeure. La méthode éprouvée reste le fameux modèle 3-2-1, auréolé par tous les conservateurs numériques sérieux.
Checklist plan de reprise 3-2-1 :
- [x] Posséder 3 copies distinctes (original + 2 copies)
- [x] Stocker sur 2 supports différents (Mac interne, disque externe, cloud)
- [x] Maintenir 1 copie hors site (iCloud, NAS distant ou coffre physique)
Ce schéma limite drastiquement tout risque de perte définitive après incident matériel, bug système ou suppression accidentelle. Il serait absurde d’y déroger sous prétexte de vouloir faire place nette trop rapidement !
Conclusion : libérez de l’espace et maîtrisez vos fichiers iOS
Optimiser le stockage de votre Mac est une démarche essentielle pour améliorer son fonctionnement et votre expérience utilisateur. Loin du folklore des notifications et badges rouges anxiogènes, le stockage maîtrisé transcende l’ordinaire : sauvegardes iOS archivées proprement, routine d’automatisation iCloud activée, vérifications méthodiques… Ce sont là les gestes qui séparent le collectionneur éclairé du simple accumulateur.
Il serait illusoire de croire que la beauté du Finder se limite à la cosmétique : c’est dans la clarté du stockage, l’absence de superflu et la planification régulière que réside l’élégance technique. Planifiez, automatisez – ne subissez plus.
Anecdote : Lors d’une projection privée chez un ingénieur Apple (véridique), le mot d’ordre était « pas un octet inutile sur mon bureau ». Plus qu’un mantra, c’est une esthétique quotidienne.

Maîtriser vos fichiers iOS permet d’optimiser votre Mac et de libérer de l’espace pour une utilisation plus fluide.