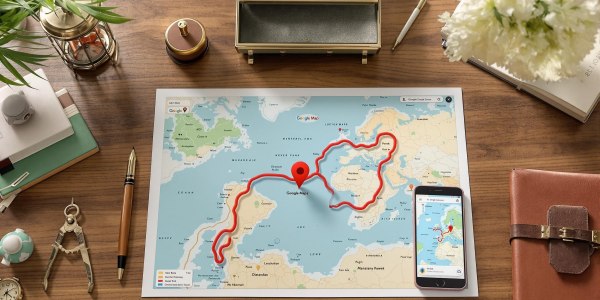Un écran d’accueil iPhone parfaitement rangé est plus qu’un luxe : c’est un super-pouvoir. Non content de vous faire gagner un temps précieux au quotidien, il vous aide à vous recentrer sur l’essentiel — et à alléger votre charge mentale. Mais encore faut-il savoir comment s’y prendre. Entre les fonctions ultra-puissantes d’iOS 14 et ultérieurs, les méthodes de rangement éprouvées et les astuces que seuls les pros connaissent, voici un guide complet et à jour pour optimiser l’organisation de votre iPhone. Préparez-vous à une sensation de satisfaction inédite.
Comment créer et organiser vos dossiers d’applications sur iPhone ?
Certains pensent que l’écran d’accueil de l’iPhone n’est qu’un patchwork fonctionnel. Pourtant, c’est un espace sacré, soumis à des lois aussi strictes que la géométrie du Bauhaus. La moindre fausse note dans l’alignement ? Hérésie cosmique. Plongeons dans l’art (et la science) du rangement appliqué.
Enclencher le mode Édition : appui long et vibration symétrique
Appuyez longuement sur n’importe quelle icône d’application jusqu’à sentir ce clic granuleux sous la pulpe de votre doigt — une vibration haptique calibrée avec l’exigence suisse d’un horloger fou. Les icônes entrent alors dans ce balai tremblotant (le "jiggly mode" pour les puristes), signifiant que vous venez de pénétrer le saint des saints du mode Édition, là où chaque mouvement compte, et où un alignement imparfait provoquerait chez moi une crise d’urticaire visuelle.
« Mais passons. »
Créer un dossier : glisser-déposer apps et baptiser le dossier
Formez un duo parfait : faites glisser une application sur une autre, ni trop vite ni trop lentement, pour déclencher la fusion élégante qui crée un dossier. Suggérons un titre aux allures de chef-d’œuvre monochrome : “Studio Casablanca”, clin d’œil au classicisme et à la subtilité chromatique du cinéma noir et blanc — tout sauf "Utilitaires", par pitié.
- Restez en mode Édition (appui long sur une icône)
- Faites glisser la première icône sur la seconde (voisinage obligatoire)
- Attendez l’apparition automatique du dossier (ne soyez pas distrait par le tremblement !)
- Tapez le champ du nom pour personnaliser votre galerie privée d’icônes
Ajouter, retirer et renommer : gérer le contenu comme une galerie d’icônes
Depuis la Bibliothèque d’apps ou directement depuis les pages de l’accueil, sélectionnez vos icônes et faites-les entrer ou sortir de votre dossier avec précision, comme un commissaire priseur lors d’une exposition Art déco. Pour renommer un dossier ? Appuyez sur celui-ci jusqu’à obtenir le menu contextuel puis touchez "Renommer", saisissez un nom digne de Fritz Lang.
Résumé sensoriel de gestion des dossiers :
- Ajouter : Glissez-déposez des apps dans le dossier depuis l’écran ou la bibliothèque.
- Retirer : Faites sortir une application en la déplaçant hors du dossier.
- Renommer : Appui prolongé > Renommer > Tapez votre titre cinématographique.
- Organisation interne : Déplacez les icônes à l’intérieur même du dossier pour parfaire l’ordre esthétique.
Optimiser l’écran d’accueil avec iOS 14 et ultérieur : bibliothèque d’apps & widgets
D’un revers de doigt vers la gauche — attention : geste trop hâtif proscrit ! — surgit la bibliothèque d’apps. Cette innovation d’iOS 14 a pulvérisé le chaos des icônes orphelines en instaurant une rigueur algorithmique : chaque application est classée automatiquement, tel un chef de rayon obsédé par le détail, dans des rubriques précises (Productivité, Social, Divertissement…). Plus besoin de fouiller dans l’obscurité numérique d’un écran surchargé.

À noter : deux modules trônent tout en haut : Suggestions (proposant les apps selon vos habitudes) et Récemment ajoutées. Le système analyse usage et contexte pour hiérarchiser discrètement les favoris du moment. C’est la victoire du rose quartz (calme, ordonné) sur le bleu glacier (froid, impersonnel). Mais passons.
| Catégorie | Placement automatique | Fréquence d’usage prise en compte |
|---|---|---|
| Productivité | Oui | Oui |
| Social | Oui | Oui |
| Divertissement | Oui | Oui |
| Suggestions | Oui (en haut) | Prioritaire |
| Récemment ajoutées | Oui (en haut) | Non |
Widgets et pile intelligente : informations au premier coup d’œil
Le règne du widget n’est pas une tendance passagère mais une véritable révolution sensorielle. D’un appui long sur l’écran naît la possibilité d’ajouter des fenêtres dynamiques : météo, calendrier ou suivi forme. La pile intelligente, c’est l’ascenseur secret des données personnalisées : faites glisser plusieurs widgets l’un sur l’autre, laissez iOS choisir ce qui doit s’afficher selon l’heure et votre activité.
Imaginez le widget météo : il vous informe en un coup d’œil que le froid matinal laissera place à un après-midi ensoleillé. L’essentiel à portée de vue — aucune excuse pour sortir sans parapluie ou se tromper de pull.
Mode Édition avancé : masquer des pages, ajuster le Dock
Ne pas masquer ses pages inutiles peut nuire à une organisation optimale. Pour camoufler une page entière : appui long jusqu’à déclencher le « jiggly mode », touchez les points en bas de l’écran puis décochez les pages superflues — le minimalisme retrouvé. Pour réorganiser le Dock (seulement quatre places ! impitoyable sélection), faites glisser délicatement vos applications préférées vers cet espace sacré. Toute dissymétrie y serait aussi choquante qu’une coupe mal centrée dans Citizen Kane.
Astuce rare : veillez à maintenir un ordre précis dans le Dock pour une navigation fluide.
Méthodes MECE pour désencombrer votre écran d’accueil
L’organisation d’un écran d’accueil est une démarche sérieuse, comparable à une restauration de négatif Technicolor. Les méthodes MECE (mutuellement exclusives, collectivement exhaustives) permettent d’atteindre ce niveau de clarté visuelle que Stanley Kubrick aurait exigé dans son storyboard.
Rangement par fréquence d’utilisation : placer l’essentiel en bas
Le principe : plus une application est sollicitée, plus elle doit être placée près de la base de l’écran. Le bas du téléphone = accès immédiat au pouce, point d’impact ergonomique inégalé. Placez donc Mail, Messages et Réseaux sociaux sur la ligne du bas ; les apps hebdomadaires comme Notes ou Podcasts au centre ; et tout ce qui sert moins souvent (banque, scanner QR, etc.) en haut, presque hors-champ.
Checklist des apps à prioriser :
- Téléphone / Messages / iMessage
- Calendrier / Agenda personnel
- Navigateur internet favori
- plateforme de messagerie instantanée principale
- Appareil photo (si photographe compulsif)
- Wallet ou app bancaire (si usage quotidien)
« La simplicité n’est pas une option, c’est une obligation ergonomique. Mais passons. »
Organisation chromatique : l’art du rose quartz et du bleu glacier
Pour les amateurs d’esthétique, rien ne vaut un alignement chromatique. Ordonnez vos icônes par couleur dans un dégradé subtil : du vert doux au bleu glacier en passant par le rose quartz — oui, comme une bande-annonce Studio Ghibli où chaque teinte évoque une émotion sensorielle et non un simple choix arbitraire. Cela transforme chaque swipe en travelling plan-séquence.
L’anecdote inattendue : lors d’une masterclass privée à Annecy, j’ai observé un storyboarder professionnel synchroniser ses apps aux couleurs de ses crayons Caran d’Ache. Le résultat ? Une navigation hybride entre art et productivité dont il a refusé obstinément toute photographie.
Classement par ordre alphabétique : discipline manuelle dans la bibliothèque
Trier ses applications par ordre alphabétique paraît austère mais c’est la discipline suprême pour l’esprit cartésien — un hommage à l’ordre obsessionnel des archives nationales japonaises. Pour imposer cette organisation :
1. Rendez-vous dans Réglages > Général > Réinitialiser > Réinitialiser disposition écran d’accueil.
2. Votre écran principal affiche alors les apps Apple par défaut suivies des autres, triées par nom (et non plus selon votre humeur du mardi soir).
3. Dans la Bibliothèque d’apps, faites glisser vers le bas pour afficher la liste alphabétique exhaustive.
4. Pour les nouvelles installations automatiques : activez l’option « Ajouter à l’écran d’accueil » ou laissez-les discrètement se ranger dans la bibliothèque (Réglages > Écran d’accueil).
Avec cette méthode, il devient impossible de perdre WhatsApp entre Waze et Wikipedia.
Astuces pro pour un rangement ultra-rapide
Organiser un écran d’accueil n’est pas une promenade champêtre, mais bien un sprint chronométré dans un labyrinthe de pixels. Les solutions lentes ? À bannir. Voici les manœuvres dignes des monteurs de Rushmore – rapides, chirurgicales, indiscutablement élégantes.
Recherche Spotlight : lancer et glisser l’app directement
Le nec plus ultra du tri express, c’est Spotlight : balayez vers le bas depuis le centre de votre écran (attention au geste trop court : vous tomberez sur la Notification Center, erreur de débutant). Tapez les premières lettres d’une app puis, sans détour, faites-la glisser directement vers la page ou le dossier désiré. Cette technique est si méconnue qu’elle mérite une standing ovation en slow motion.
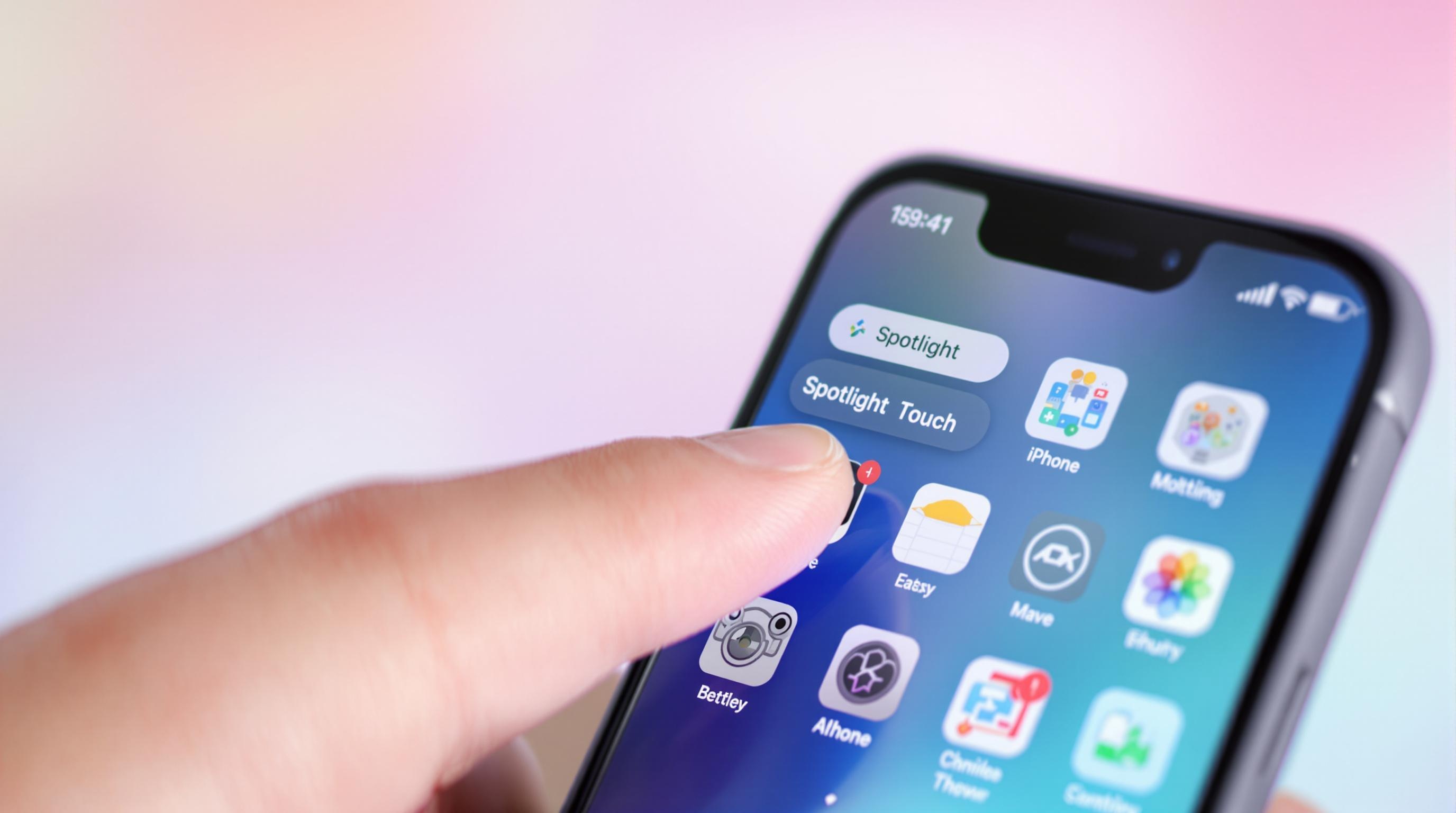
Avec le bon geste, vous gagnez un temps précieux, optimisant chaque minute de votre journée.
Réglages > Écran d’accueil : automatiser la nouvelle installation
Pour éviter que chaque app fraîchement téléchargée sème la zizanie chromatique sur vos pages, voici la parade : rendez-vous dans Réglages > Écran d’accueil. Là, choisissez entre ajouter systématiquement toute nouvelle app sur l’écran d’accueil (pour les téméraires) ou laissez-les se ranger silencieusement dans la Bibliothèque d’apps. C’est fondamental — qui tolère encore le chaos cellulaire du passé ?
Gestes tactiles et multi-sélection : déplacer plusieurs icônes en un claquement
Voici une technique efficace : lors du « jiggly mode », attrapez une icône avec un doigt et, tout en maintenant cet appui, touchez d’autres apps avec un second doigt — elles s’empilent automatiquement. Déplacez ensuite cet amas groupé vers la page ou le dossier cible. C’est sec, efficace et incroyablement sous-estimé.
Lors d’un hackathon à Montréal, un développeur a trié 39 apps en moins de 45 secondes grâce à cette astuce, impressionnant le jury.
Rappel sensoriel : Le clic granuleux ressenti sous chaque icône déplacée fait office de métronome digital... Si aucune résistance tactile ne se manifeste, c’est que vous êtes encore prisonnier du siècle dernier.