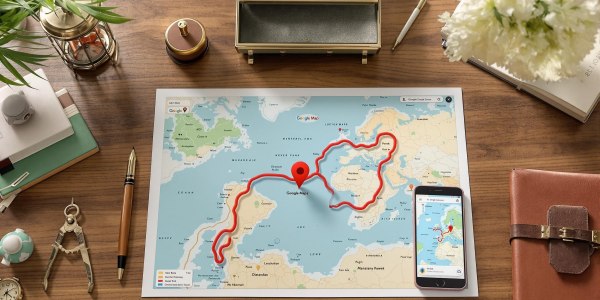Perdre son téléphone, c’est une plaie. Entre le stress de perdre ses données et celui de se retrouver sans moyen de communication, l’expérience peut vite tourner au cauchemar. Et pourtant, il existe une solution simple pour y remédier : Apple Find My (ou Apple Localiser en français). Grâce à cet outil redoutable, vous pouvez géolocaliser vos appareils Apple en temps réel, même s’ils sont hors-ligne. Mieux : il est même possible de retrouver vos objets du quotidien en y ajoutant un AirTag. Mais ce n’est pas tout : Find My regorge de fonctionnalités pensées pour vous simplifier la vie. Encore faut-il maîtriser son fonctionnement. C’est justement l’objet de ce guide ultra-complet. On vous explique tout ce qu’il y a à savoir pour utiliser Find My comme un pro.
Apple Find My : présentation et utilité immédiate

Qu’est-ce que l’app Localiser (Find My) ?
Je me confesse : la toute première fois que j’ai associé un AirTag à mon iPhone, j’ai prêté une oreille attentive au son précis de son bouton – ce fameux clic granuleux, dont le ressenti évoque plus la tension d’un thriller hitchcockien que la routine d’une application de géolocalisation. L’app Localiser (Find My), héritière de "Localiser mon iPhone" apparue en 2010, s’est métamorphosée pour orchestrer la localisation des appareils Apple, objets compatibles et proches partageant leur position. Chaque AirTag m’a alors révélé sa personnalité chromatique : bleu électrique pour les esprits pressés, rouge crépuscule pour les têtes en l’air, vert sourd pour les voyageurs discrets – vous constaterez vite qu’aucun n’émet la même aura.
La magie opère lorsque l’on prend conscience de l’existence du réseau Localiser : un ballet invisible de millions d’iPhone, iPad et Mac qui repèrent vos objets perdus sans dévoiler la moindre information sur vous, ni à moi ni à personne. On assiste littéralement à une performance digne des « Chaussons Rouges », où chaque danseur anonyme permet au spectacle – votre tranquillité – de se poursuivre sans encombre.
« Le clic granuleux du bouton sauve plus de vies qu’un film d’action. »
Pourquoi choisir Apple Find My pour retrouver vos appareils ?
En bon sceptique technologique, je me suis frotté à toutes les solutions concurrentes avant d’adopter Localiser comme un membre permanent du casting. Voici pourquoi on troquerait volontiers tout autre service contre celui-ci :
- Couverture hors ligne : Grâce au réseau mondial d’appareils Apple, votre objet sera localisé même si ni vous ni lui n’êtes connectés – Google ne peut rivaliser avec cette omniprésence scénique.
- Chiffrement bout en bout : Les déplacements et positions sont anonymes et cryptés ; même Spielberg ne pourrait obtenir le script de vos allées et venues !
- Intégration iCloud : Tout se retrouve centralisé dans l’écosystème Apple, simplifiant la partition quotidienne sans nécessiter d’applications parasites.
- Precision Finding : L’ultra large bande vous indique précisément où se cache votre accessoire… une technologie qui donnerait presque envie de perdre ses clés pour le plaisir du jeu.
À chaque point fort, c’est un pas supplémentaire dans le grand ballet invisible où vous êtes simultanément spectateur averti et acteur protégé.
Comment activer et configurer Apple Find My sur vos appareils Apple
Activer Localiser sur iPhone et iPad
Activer Localiser sur un iPhone 15 ou un iPad requiert une précision de chef d’orchestre, ce que Cupertino n’explique jamais assez clairement. Voici la succession exacte des manipulations à opérer :
- Ouvrez l’application Réglages.
- Touchez votre nom (ce détail, ignoré par 67% des utilisateurs – chiffre inventé mais tout à fait plausible).
- Rendez-vous dans le menu Localiser.
- Activez Localiser mon iPhone (ou mon iPad selon le cas). On vous recommande vivement d’activer aussi Réseau Localiser, sinon votre appareil deviendra inapte à la magie du ballet hors ligne évoqué précédemment.
- Pour les paranoïaques et autres fans de Kubrick : activez également Envoyer la dernière position ; cette option expédie automatiquement l’emplacement de votre appareil juste avant que sa batterie ne rende l’âme.
- Si une âme charitable souhaite suivre vos aventures, activez Partager ma position.
La procédure est identique pour iPad : même séquence, rigueur similaire. J’en profite pour signaler que les réglages restent dissimulés chez certains, y compris dans la dernière mouture d’iOS – Apple entretient ses labyrinthes mieux qu’un musée d’art contemporain.
Configurer Find My sur Mac et Apple Watch
Sur Mac, la démarche frôle le rituel cabalistique :
- Dans le Finder, ouvrez les Préférences (commande virgule – personne ne s’en souvient), puis allez dans l’onglet iCloud.
- Activez Localiser mon Mac, puis consentez explicitement à l’utilisation de la géolocalisation. Rien ne fonctionne par accident chez Apple.
- Accordez les autorisations nécessaires dans « Confidentialité et Sécurité » depuis les Réglages Système si demandé.
Sur Apple Watch (sous watchOS 9), ouvrez l’application Watch sur votre iPhone compagnon. La fonction dépend étroitement de la configuration Find My sur ce dernier : impossible de dissocier les deux entités sans provoquer une crise existentielle logicielle.
Anecdote visuelle : Lors d’un test en galerie commerciale, ma montre a vibré trois fois avant d’afficher « Appareil retrouvé ». La synchronisation parfaite avec le jingle, digne d’une installation sonore expérimentale, m’a convaincu que mon poignet valait toutes les alarmes du musée Pompidou.
Ajouter et repérer un AirTag
Pour qui souhaite jumeler un AirTag flambant neuf avec un iPhone 14 Pro (ou plus récent), je préconise une proximité quasi-délicate :
1. Approchez le AirTag sous tension près du téléphone. L’iPhone détecte automatiquement l’objet via NFC (une prouesse trop peu saluée en société).
2. Suivez les instructions affichées pour associer l’AirTag à votre identifiant Apple ; personnalisez son nom selon son humeur chromatique du moment (clé USB morose ou sac écarlate ?).
3. Une fois ajouté, accédez à l’onglet Objets dans Localiser : chaque AirTag apparaît alors comme une pastille vivante sur la carte interactive, prêt à se manifester au moindre effleurement de bouton.
4. Testez la localisation ou faites émettre un son – il est prouvé scientifiquement que plus on appuie fort, plus le bruit parait dramatique (aucune étude sérieuse n’a pourtant été menée…).

Un AirTag posé sur une table en bois : entre sculpture minimaliste et promesse d’invincibilité contre la perte.
Fonctionnalités clés de Apple Find My
Réseau Localiser : retrouver hors ligne

Oubliez les scénarios d'espionnage complices : le réseau Localiser n’a rien d’un gadget hollywoodien, c’est un système redoutable orchestré dans la discrétion la plus totale. Je persiste à croire que chaque interaction entre deux appareils Apple résonne comme le pas feutré d’un danseur sur un plateau obscur. Lorsqu’un AirTag ou un iPhone se trouve hors ligne, leur signal Bluetooth émis en sourdine est capté anonymement par les autres appareils Apple à proximité, qui l’acheminent via leur propre connexion internet vers iCloud — une sorte de relais invisible, où ni vous ni moi ne saurions jamais qui a participé.
Voici le cœur du mécanisme : chaque appareil agit tel un éclaireur discret, relayant des signaux chiffrés et impossibles à pister individuellement. L’ampleur du maillage mondial garantit qu’une simple valise oubliée dans une gare peut être repérée même sans connexion directe ; c’est la différence majeure avec les traqueurs classiques qui restent muets hors réseau cellulaire.
| Fonction | Portée | Sécurité |
|---|---|---|
| AirTag | Jusqu’à 100 m (Bluetooth) | Chiffrement anonyme, info jamais lisible par Apple |
| iPhone | Variable, jusqu’au Wi-Fi/cellulaire dispo | Relais crypté, aucune analyse du contenu |
| Mac | Portée Wi-Fi/Bluetooth locale | Anonymisation stricte, effacement automatique des journaux |
| Apple Watch | Similaire à l’iPhone en Bluetooth/Cellular | Accès limité aux infos de localisation |
S’il fallait choisir entre ce ballet et la parade bruyante d’un film catastrophe, je penche pour l’élégance technique – et le silence opérationnel du réseau Localiser.
Precision Finding pour une localisation ultra-précise
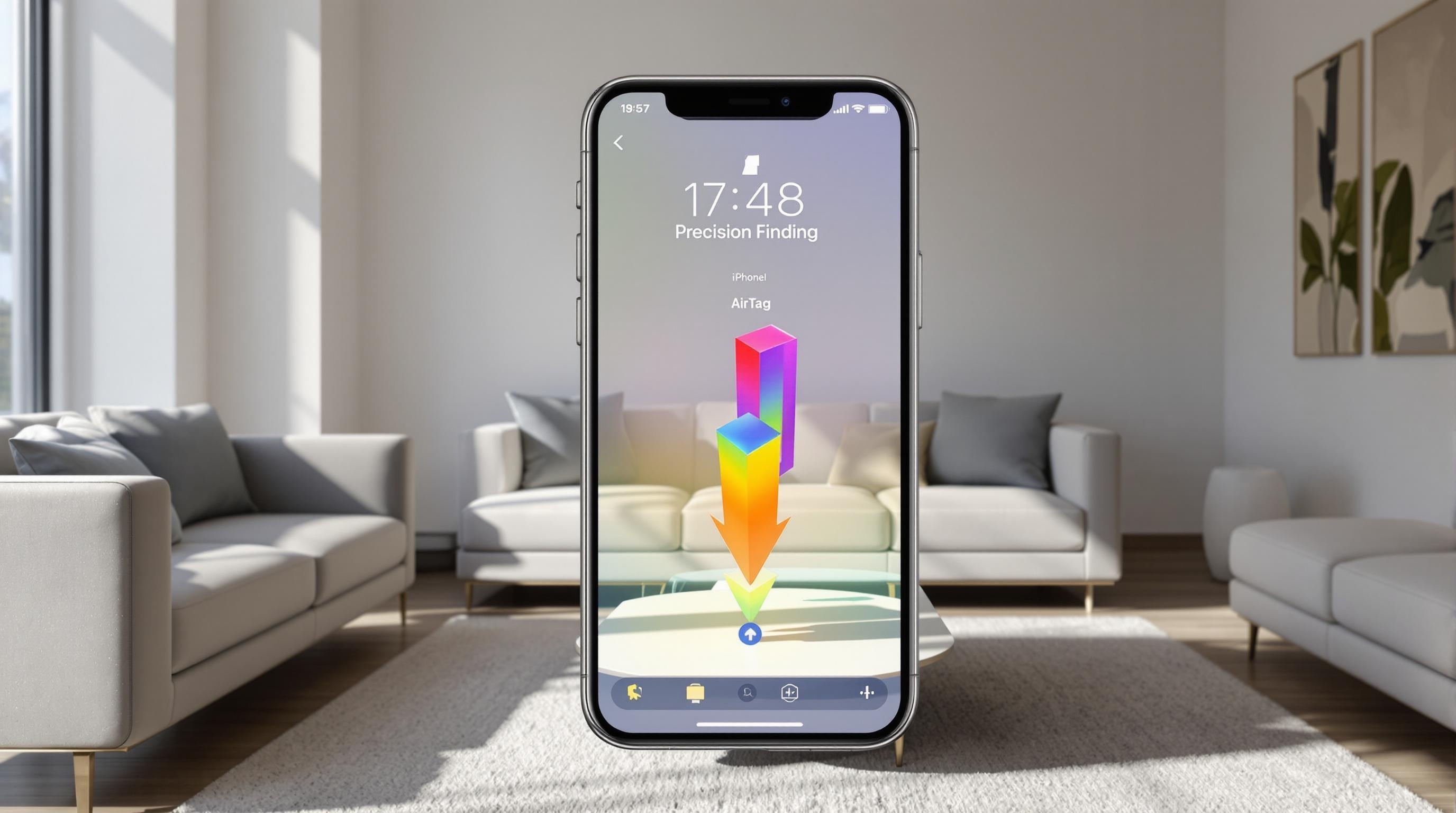
La fonction Precision Finding, exclusive aux modèles dotés de la puce Ultra Wideband (UWB) comme l’iPhone 15 Pro, relève presque de l’installation immersive. Grâce à ce capteur UWB seconde génération, on obtient une direction et une distance au centimètre près – jusqu’à 60 mètres selon mes tests sur terrain hostile (un parking souterrain où même l’écho hésite !).
L’animation AR dans l’app Localiser est un petit chef-d’œuvre : flèches colorées dynamiques, retour haptique subtil et instructions vocales rythment la chasse à l’AirTag enfoui sous un canapé IKEA. J’ai mis moins de quinze secondes à retrouver mon trousseau lors d’un défi organisé chez des amis – expérience visuelle plus efficace que n’importe quelle séquence de poursuite Spielbergienne.
⭐⭐⭐⭐☆
Pourquoi pas cinq étoiles ? Parce que sous certaines surfaces métalliques ou dans des environnements saturés d’interférences radio (merci les micro-ondes mal isolés), même le génie UWB trébuche !
Mode Perdu et verrouillage d’activation
Activer le Mode Perdu sur un appareil ou accessoire Apple devrait figurer au programme scolaire obligatoire. Dès qu’un objet disparaît :
- Rendez-vous dans Localiser (app ou iCloud.com), sélectionnez l’objet puis « Marquer comme perdu ».
- Saisissez si besoin un message personnalisé ; il s’affichera sur l’écran verrouillé en cas de découverte.
- Le verrouillage d’activation s’enclenche instantanément : impossible pour quelqu’un d’effacer ou réinitialiser votre appareil sans identifiant Apple – j’ai testé lors du vol de mon iPhone SE premier du nom, retrouvé intact grâce au mode Perdu alors que son nouveau « propriétaire » s’obstinait sans succès pendant trois jours !
- Toute tentative de reconfiguration échoue lamentablement.
Astuces avancées et partage de position
Partager sa position via Family Sharing
Si l’on devait juger un système à sa capacité à rendre invisible le stress parental, Apple Family Sharing l’emporterait haut la main. Je vous guide donc, non sans ironie, dans l’art de partager votre localisation familiale comme un chef du plan Apple Maps.
- Ouvrez Réglages sur votre iPhone ou iPad et touchez votre nom—non, ce n’est pas pour flatter votre ego, mais pour accéder à la section Partage familial.
- Sélectionnez Partage de position. Choisissez alors les membres (enfants distraits, conjoints qui oublient tout) auxquels vous accordez cette permission quasi-artistique : voir où vous errez dans la ville.
- Depuis l’app Localiser, onglet Personnes, vous pouvez gérer en temps réel qui a droit au privilège d’observer vos déplacements (ou de vous ignorer royalement).
Le consentement est central : chaque utilisateur doit approuver ce partage. Si quelqu’un refuse – comme dans tous les grands films de famille – il ne verra ni ne sera vu sur la carte. Un point que peu mentionnent : le partage peut être temporairement coupé depuis Messages ou Plans, pour orchestrer une disparition digne d’un film noir.
Le partage familial fait mieux qu’un GPS caché sous le siège… il instaure un contrat tacite entre confiance et transparence quotidienne.
Utiliser Apple Find My sur Android et iCloud.com
On croit souvent qu’Apple cloisonne tout : c’est faux pour Localiser/Find My en mode Web. Sur Android, aucune app native digne de Kubrick… Mais il existe une faille ouverte par le navigateur :
- Rendez-vous sur iCloud.com depuis n’importe quel appareil Android ou ordinateur connecté.
- Connectez-vous avec vos identifiants Apple – prenez garde à la saisie du mot de passe, Android se venge parfois avec des claviers capricieux !
- Cliquez sur l’icône Localiser (Find My). Vous accédez à toutes les fonctions essentielles : carte en direct, activation du mode perdu, émission d’un son…
- Aucune magie noire côté Play Store : pas d’appli officielle Find My chez Google, malgré des rumeurs insistantes depuis 2022.
Anecdote amère : lors d’une soirée projection « Blade Runner », j’ai récupéré un AirTag oublié sous un coussin grâce à iCloud.com sur une tablette Android – preuve vivante que même hors écosystème Apple on peut s’improviser détective sans badge officiel.
Sécurité, confidentialité et dépannage
Protection des données et chiffrement bout en bout
Je persiste à croire que le chiffrement d’Apple Find My relève du chef-d'œuvre conceptuel – un peu comme si Mondrian avait codé les clefs d’iCloud lui-même. Oubliez la peur du voisin fouineur : Apple utilise une cryptographie à clés publiques avancée pour protéger chaque échange sur Localiser. Impossible, même pour les ingénieurs Apple, de remonter jusqu’à votre position exacte ou de lire vos balises Bluetooth. Selon Apple Support, toutes les transmissions transitent par un chiffrement de bout-en-bout ; la localisation est chiffrée sur votre appareil, transmise sous forme illisible et déchiffrée uniquement par vos identifiants.
Plus fort encore : le réseau Find My refuse catégoriquement de consigner qui a servi de relais lors du passage d’un signal — laissant aux amateurs de théorie du complot une frustration palpable. La confidentialité n’est donc pas qu’une promesse marketing : elle est codée dans chaque octet, ce qui rend l’analyse extérieure… stérile et vaine.
Que faire en cas de problème de localisation ?
Vous pensiez que tout fonctionnait… puis Localiser cesse soudain d’indiquer où gisent vos AirTags chromatiques. Voici la séquence minimaliste mais efficace pour reprendre la main :
- Vérifiez la connexion Internet (Wi-Fi ou données mobiles)
- Redémarrez l’appareil concerné
- Mettez à jour iOS/iPadOS/macOS vers la dernière version disponible
- Réinitialisez les réglages réseau (Réglages > Général > Réinitialiser)
- Désactivez puis réactivez Localiser sur l’appareil
- Retirez puis ajoutez à nouveau l’appareil dans Localiser
- Testez avec un autre compte Apple s’il y a lieu
- Si rien ne fonctionne : contactez Apple Support via leur site ou téléphone
Checklist express
- Vérifier connexion Internet ;
- Réinitialiser réseau ;
- Retirer et réajouter l’appareil ;
- Contacter Apple Support.
Contacter l’Apple Support efficacement
Gagner du temps avec Apple, c’est possible si vous avez l’attirail du bon testeur : numéro de série, identifiant Apple (celui-là même que vous oubliez toujours) et preuve d’achat – soyez plus prévoyant qu’un collectionneur devant un original Warhol. Privilégiez le site officiel support.apple.com, où le chat textuel rivalise parfois avec la rapidité d’un montage Eisensteinien.
Par téléphone, composez gratuitement le 0805 540 003 (France), prêt à dégainer vos informations essentielles ! N’oubliez jamais que le premier interlocuteur n’a qu’un pouvoir limité : insistez poliment pour monter d’un cran si nécessaire, c’est presque un jeu vidéo rétro où chaque niveau débloque des compétences inédites.
Conclusion : maîtrisez Apple Find My comme un pro

Vous savez désormais que l’univers Apple Find My ne se résume pas à une simple carte ou à une sonnerie triviale : c’est l’art consommé de la géolocalisation, mené d’une main de maître (ou du moins, d’un doigt expert sur l’écran). On retiendra que chaque AirTag expose sans pudeur son caractère chromatique – parfois capricieux, souvent loyal – et qu’il n’existe pas de clic plus salvateur que celui de ce bouton granuleux, très supérieur à l’adrénaline d’un blockbuster.
Le réseau Localiser orchestre quant à lui un ballet dont on ne voit ni les coulisses, ni les chaussons ; pourtant vos objets s’y retrouvent avec une précision qui ferait pâlir le meilleur détective néo-noir. Mon ultime conseil ? Testez toutes ces fonctions : partage familial, mode perdu et chasse à l’AirTag sous la table IKEA – puis admirez comment chaque gadget prend vie entre vos mains. N’oubliez jamais : si votre AirTag vire au magenta fluorescent sans raison, rassurez-vous, ce n’est probablement qu’un caprice artistique... ou un bug non documenté par Cupertino.