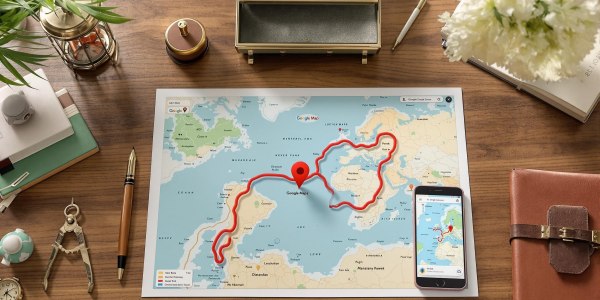L’iPhone est un outil fabuleux. Mais sans réseau, il devient un presse-papier hors de prix. Quand il affiche le message "Aucun Service", il peut être difficile d’identifier la cause du problème :
- Réseau indisponible
- Carte SIM défectueuse
- Problème de réglages
- Bug logiciel
- Panne matérielle
Les raisons sont multiples, et les solutions tout autant. Voici un guide complet pour réparer votre iPhone rapidement :
- Techniques pour résoudre le problème immédiatement
- Vérifications essentielles de la carte SIM
- Réglages à modifier sur iOS et auprès de votre opérateur
- Solutions avancées pour les cas complexes
- Conseils pour éviter que le problème ne se reproduise
Chaque solution est expliquée étape par étape pour une mise en œuvre facile.
Que faire immédiatement lorsque votre iPhone affiche « Aucun Service »
On ne commence jamais un chef-d’œuvre cinématographique par le clap final, alors pourquoi tolérer un iPhone muet, affichant ce morne « Aucun Service »? Voici deux interventions express, dignes des plus grands plans-séquences d’Hitchcock et revisitées à la sauce technicien maniaque.
Activer et désactiver le mode avion
Avant toute chose, activez puis désactivez le mode avion de votre iPhone (iOS 18 n’exige pas de baguette magique, juste vos doigts). Ce ballet digital remet en jeu les connexions réseau sans rien effacer.
- Ouvrez le Centre de contrôle (balayez vers le bas depuis l’angle supérieur droit sur iPhone X ou ultérieur).
- Touchez l’icône avion : tout s’éteint, magie blanche sur les ondes !
- Patientez précisément 30 secondes. Pas 28. Ni 32. Les réseaux cellulaires sont susceptibles!
- Touchez à nouveau pour désactiver le mode avion.
Le déclic granuleux du bouton Power? Un compositeur trouverait là une symphonie à sampler : chaque pression prépare la scène à une reconnexion inespérée (certains osent comparer ce moment à la scène de la douche dans Psycho — moins sanglant, mais tout aussi mémorable).
Astuce rapide : Activer puis désactiver le mode avion peut résoudre de nombreux problèmes réseau.
Étapes rapides pour activer/désactiver le mode avion
- Accéder au Centre de contrôle sur l’iPhone.
- Appuyer sur l’icône avion pour activer.
- Attendre 30 secondes chrono.
- Désactiver en appuyant à nouveau.
Redémarrer votre iPhone
Si votre opérateur reste aux abonnés absents, il est temps d’invoquer le redémarrage forcé – un classique Apple, du 5s au flamboyant iPhone 13. Processus exigeant une synchronisation digne d’un travelling kubrickien, mais infiniment satisfaisant :
- Sur iPhone 8/SE (2e gen)/X/11/12/13 :
- Appuyez brièvement sur Volume +
- Puis brièvement Volume –
- Enfin, maintenez Power jusqu’à voir apparaître la pomme (Apple, évidemment! Pas Newton…)
- Sur iPhone 7/7 Plus : Maintenez Power + Volume –
- Sur iPhone 6s/SE (1e gen)/5s : Maintenez Power + Home
Ce redémarrage n’efface rien mais relance tous les modules réseau – un coup de génie technique qui ferait pâlir Hitchcock lui-même tant la tension monte… jusqu’au retour soudain du signal. Anecdote véridique : certains réparateurs chronométrent ce plan-séquence pour battre leur propre record — ridicule mais réel.
Personne ne devrait tolérer un réseau capricieux; prenez ces gestes comme des rituels essentiels avant toute escalade dramatique chez AppleCare.
Vérifications essentielles de la carte SIM et du plateau SIM
Une scène banale, mais trop souvent bâclée : le diagnostic physique de la carte SIM et de son plateau. Loin des coups d’œil rapides, ce moment exige une rigueur que même Stanley Kubrick aurait enviée pour ses décors.
Retirer, nettoyer et réinsérer la carte SIM
Sur iPhone 6 ou iPhone 5c, localisez le tiroir SIM sur le flanc droit (iPhone 6) ou gauche (5c). Insérez l’outil d’éjection — ou un trombone déplié si vous aimez le suspense — dans l’orifice minuscule. Éjectez doucement : le plateau doit glisser sans résistance, sous peine d’aggraver les dégâts.
Retirez la SIM avec des mains propres. Nettoyez les contacts dorés à l’aide d’un chiffon antistatique, jamais avec vos manches pleines de poussière !
Puis, réinsérez la carte en veillant à respecter l’encoche : une SIM mal alignée est littéralement le Gertrude Stein des pannes réseau — incomprise, boudée par tous les opérateurs, et source de frustrations quasi surréalistes. Croire qu’un smartphone « tolère » une insertion négligente relève du mythe urbain.

Inspecter l’état physique de la carte et du tiroir
Ne sous-estimez jamais la puissance destructrice d’un tiroir SIM fatigué ou d’une carte trop manipulée. Il s’agit ici d’un contrôle stricte : examinez chaque angle sous une lumière franche.
- Rayures profondes
- Déformations visibles du plastique ou du métal
- Contacts ternis ou tachés (corrosion)
Comparez sans scrupule votre carte actuelle avec une SIM neuve (ou mieux : testez temporairement une eSIM) pour trancher définitivement entre panne matérielle et dysfonctionnement réseau.
Checklist visuelle d’inspection :
- Pas de rayures majeures sur les contacts ou le plastique ?
- Carte parfaitement plane, sans pliure ni bosse ?
- Les contacts dorés brillent-ils comme au premier jour ?
Vérifier les réglages iOS et les paramètres opérateur
Sur un iPhone, ignorer les réglages opérateur relève presque du sacrilège technique. Tant de pannes « Aucun Service » trouvent leur origine dans un simple oubli de mise à jour ou une accumulation de paramètres réseau incohérents. Voici comment disséquer, optimiser et remettre d’aplomb votre configuration réseau avec une précision chirurgicale.
Mettre à jour les réglages de l’opérateur dans Réglages > Général
Le menu ésotérique des Réglages opérateur iOS se trouve ici : Réglages > Général > Informations. À cet endroit, l’iPhone propose parfois une mise à jour en popup – si la version installée n’est pas la plus récente. Acceptez toujours cette mise à jour : c’est le seul moment où Apple et votre opérateur s’accordent pour remettre au carré la gestion du LTE, de la 5G et des APN d’accès réseau. Un refus ou un oubli vous condamne à vivre dans l’ombre numérique, même si votre forfait promet monts et merveilles.
Certains modèles, sans mise à jour opérateur, peuvent perdre le signal. Ce problème remonte à l’époque de l’iPhone 3G.
Tableau comparatif versions/réglages opérateur
| Version réglages opérateur | Date publication | Prise en charge LTE/5G |
|---|---|---|
| 52.0 | 04/2023 | LTE |
| 54.1 | 12/2023 | LTE / 5G |
| 56.0 | 06/2024 | LTE / 5G (optimisé) |
Aucune magie : sans cette opération vous resterez bloqué sur des performances d’un autre âge.
Réinitialiser les réglages réseau : procédure étape par étape
Si même après toutes ces précautions le signal reste muet, il faut passer à l’acte radical : réinitialiser les réglages réseau. Cette procédure remet tous les paramètres cellulaires, Wi-Fi, VPN & Bluetooth dans leur état d’origine – sans toucher à vos photos ou applis.
- Ouvrez Réglages puis Général
- Faites défiler jusqu’à Transférer ou réinitialiser l’iPhone
- Sélectionnez Réinitialiser, puis Réinitialiser les réglages réseau
- Confirmez avec votre code secret : la procédure dure moins d’une minute.
Au redémarrage, l’iPhone repart comme neuf côté gestion cellulaire — nombre d’utilisateurs récupèrent illico une connexion fluide là où ils pensaient déjà devoir changer de smartphone (ou pire, d’opérateur). Étonnamment, peu exploitent vraiment ce reset pourtant offert sur tous les modèles depuis iOS 7… encore un grand incompris du cinéma d’intervention Apple.
Solutions avancées pour les problèmes persistants
Entre la poursuite d’un MacGuffin et la résolution d’un iPhone obstiné, il y a le panthéon des méthodes avancées. Les solutions suivantes demandent doigté, méfiance et (surtout) une allergie au conformisme technique.
Forcer la sélection d’un réseau (3G, LTE ou 5G)
Le mode Field Test reste l’équivalent Apple du fouet d’Indiana Jones : réservé aux initiés qui osent explorer les recoins secrets de l’iPhone. Si votre appareil persiste à ignorer le signal : sélectionnez manuellement le réseau cellulaire plutôt que de laisser iOS décider à votre place (et rater son casting).
Étapes pour activer Field Test et sélectionner le réseau :
- Rendez-vous dans Réglages > Données cellulaires > Sélection du réseau.
- Désactivez « Sélection automatique ».
- Attendez que la liste des réseaux disponibles s’affiche : 3G, LTE, parfois l’insolite 5G si votre opérateur n’est pas en grève technique.
- Choisissez consciemment l’option adaptée (la 3G comme Madeleine de Proust, ou la 5G façon futuriste mal assumé).
- Pour les plus téméraires : entrez 3001#12345# puis appelez – vous accédez alors au Field Test Mode pour consulter des informations réseau dignes d’un storyboard Kubrickien, mais évitez d’y tripoter sans savoir !
Certains modèles brident volontairement les choix disponibles selon l’opérateur… Le libre-arbitre n’est pas un standard Apple !
Vérification IMEI et déblocage opérateur
Le numéro IMEI est le passeport biométrique de votre iPhone, exigé par tous les douaniers numériques. Pour vérifier s’il est blacklisté ou bloqué opérateur :
- Allez dans Réglages > Général > Informations, IMEI affiché en clair — évitez les apps tierces faussement miraculeuses.
- Saisissez ce numéro sur un site reconnu (par exemple imei.org ou imeicheck.com) pour obtenir : statut Simlock, opérateur d’origine, blacklist éventuelle.
- En cas de blocage, armez-vous de patience et contactez directement l’opérateur lié à l’appareil. Les procédures diffèrent selon les pays : au Canada, le déblocage est légalement gratuit ; aux États-Unis, tout dépend de la politique AT&T/T-Mobile ; en Australie, c’est souvent immédiat… sauf si l’appareil provient du marché gris.
Anecdote vérifiée : certains IMEI vendus en ligne apparaissent « débloqués », mais se retrouvent blacklistés quelques semaines plus tard suite à une déclaration vol…
Restaurations standard et avancée via Tenorshare ReiBoot
Quand tout le reste échoue — comme dans un mauvais remake hollywoodien — passez à la restauration logicielle avec Tenorshare ReiBoot. Ce logiciel existe sur Windows et Mac, offrant deux niveaux distincts :
- Restauration standard : corrige sans effacer vos données personnelles.
- Restauration avancée : solution radicale qui remet TOUT à zéro (adieu photos non sauvegardées).
Procédure incontournable avant toute manipulation : effectuer une sauvegarde complète via iCloud ou iTunes. Sous-estimer cette étape relève du thriller existentiel — personne ne voudrait revivre la perte de ses selfies ou SMS lacrymaux !
Enfin, sachez-le : beaucoup de réparateurs refusent encore d’utiliser ce genre d’outil par fierté geek ou mauvaise foi notoire — dommage ; cela sauve bien plus de téléphones qu’on ne veut bien l’admettre.
Conseils pour éviter le message « Aucun Service »
On croirait que l’angoisse du « Aucun Service » n’arrive qu’aux étourdis, mais non — l’histoire prouve que même les plus précautionneux tombent dans le panneau… par ignorance ou excès de confiance. Voici deux stratégies avancées pour ne pas finir figurant dans le bêtisier des utilisateurs déconnectés.
Choisir une eSIM ou une carte SIM haut de gamme
Disons-le sans détour : la carte SIM physique basique fait désormais pâle figure face à la nouvelle vague eSIM certifiées Apple. Sur iPhone XR/XS (et modèles récents), c’est l’assurance d’une compatibilité parfaite, mise à jour automatique du profil opérateur, activation instantanée sans manipulation manuelle… et aucun risque de plateau SIM tordu (qui oserait regretter ce détail ?).
Les marques comme Ubigi offrent des forfaits qui s’étendent à toute la gamme Apple (même certains iPad 3e génération !). À l’inverse, la vieille SIM plastique reste tributaire d’un alignement parfait et vieillit aussi mal qu’une VHS exposée au soleil. Anecdote technique : sur un iPad 2, impossible d’installer une eSIM — Apple n’est pas tendre avec les nostalgiques.
Bref : l’eSIM optimise la réception réseau et limite les pannes mystérieuses. Mais il faut parfois insister auprès de son opérateur français pour obtenir une vraie eSIM compatible dernière génération… cherchez l’erreur !
Mettre à jour iOS et vérifier les réglages d’itinérance
Si vous partez à l’étranger ou changez fréquemment de zone, activer les mises à jour automatiques iOS est bien plus crucial que ce que prétend la majorité des guides techniques. Chaque patch corrige silencieusement des bugs pouvant provoquer un « Aucun Service » impromptu lors du passage de frontière.
Vérifiez régulièrement que l’option « Itinérance des données » demeure active dans Réglages > Données cellulaires, surtout hors Europe. De nombreux retours font état d’utilisateurs bloqués simplement parce qu’un réglage était désactivé par défaut — oui, même sur les modèles les plus récents !
- ⭐️⭐️⭐️⭐️☆ Importance de la mise à jour d’iOS et des réglages d’itinérance : sous-estimée et pourtant essentielle pour garantir un accès ininterrompu partout sur Terre.
Reprenez le contrôle de votre réseau iPhone
Le "Aucun Service" sur iPhone n’a rien d’une fatalité : chaque étape abordée est une cartouche technique à dégainer avant d’appeler la cavalerie AppleCare. Nettoyage minutieux de la SIM, vérification chirurgicale des réglages, reset réseau — rien ne doit être laissé au hasard (oui, même ce satané mode avion mérite son quart d’heure de gloire). Si votre signal refait surface, venez le raconter en commentaire : vos succès ou bugs absurdes enrichiront cette saga collective du dépannage.
“Chaque redémarrage forcé est une renaissance dramatique – à vous de jouer !”