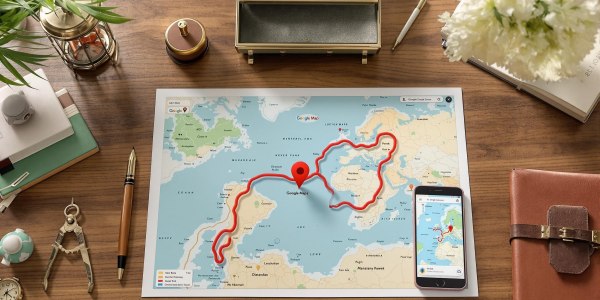On n’a pas tous les mêmes yeux. Et les interfaces de nos smartphones peuvent vite devenir illisibles pour qui souffre de malvoyance. Heureusement, les concepteurs de systèmes d’exploitation y ont pensé : iOS comme Android proposent une fonction « Loupe » permettant d’agrandir n’importe quel élément à l’écran. Mieux : ils permettent de transformer l’appareil photo en véritable loupe numérique, idéal pour lire un texte en tout petits caractères ou observer un détail microscopique. Dans cet article, on vous explique comment faire — et vous dévoilons une astuce qui ne manquera pas de vous changer la vie.
Plan de l’article
1. Qu’est-ce que la fonction loupe sur une application mobile ?
2. Comment activer la fonction loupe sur iPhone et iPad (iOS 14 à iOS 17)
3. Comment utiliser Loupe sur Google Pixel et autres Android
4. Applications tierces : quelles loupe choisir sur App Store et Google Play ?
5. Optimiser vos prises de vue avec la loupe
6. En toute rigueur esthétique : astuces chromatiques et sonores
7. Conclusion : Mon verdict de testeur invétéré.
Qu’est-ce que la fonction loupe sur une application mobile ?
Ouvrons ce bal d’exactitude avec la précision d’un horloger suisse : la fonction loupe sur mobile n’est pas une simple astuce de zoom, mais un outil d’accessibilité redoutable. Présente sur smartphones, tablettes, voire certains ordinateurs (oui, même votre vieux PC au fond du tiroir), elle offre la possibilité de grossir à volonté n’importe quel élément affiché à l’écran ou capturé par l’appareil photo. Ce n’est pas un gadget : il s’agit d’une passerelle vitale pour l’autonomie des personnes malvoyantes. En prime, l’activation du zoom s’accompagne souvent d’un retour haptique, cette micro-vibration discrète qui signale qu’on ne rêve pas – le grossissement est bien enclenché.
Définition et rôle pour l’accessibilité
La loupe numérique se distingue par trois fonctions cardinales :
- Lecture fine : permettre la lecture de textes minuscules (ingrédients en police de taille microscopique, contrats aux clauses tentaculaires).
- Grossissement ciblé : agrandir instantanément une zone précise de l’écran ou du monde réel capté par le capteur photo.
- Signal sonore ou haptique : informer l’utilisateur que le zoom est activé, évitant ainsi les fausses manipulations dignes d’un festival de clics granuleux !
La fonction loupe est une réponse essentielle à l’absence d’ergonomie dans de nombreuses interfaces mobiles, comblant un besoin réel depuis les débuts des écrans tactiles.
Cas d’usage : malvoyants, macro-photographies, lecture fine
Imaginez quelques situations où chaque pixel prend la gravité d’une étoile binaire.
- Un utilisateur malvoyant tente de déchiffrer les instructions d’un appareil électroménager dont le manuel semble imprimé par des fourmis syndiquées.
- Un passionné de botanique souhaite inspecter les nervures millimétriques sur une feuille rare grâce à la macro-photographie assistée par loupe.
- Une personne lambda (oui, vous demain) lutte pour lire le code wifi inscrit en caractères lilliputiens sous sa box internet…
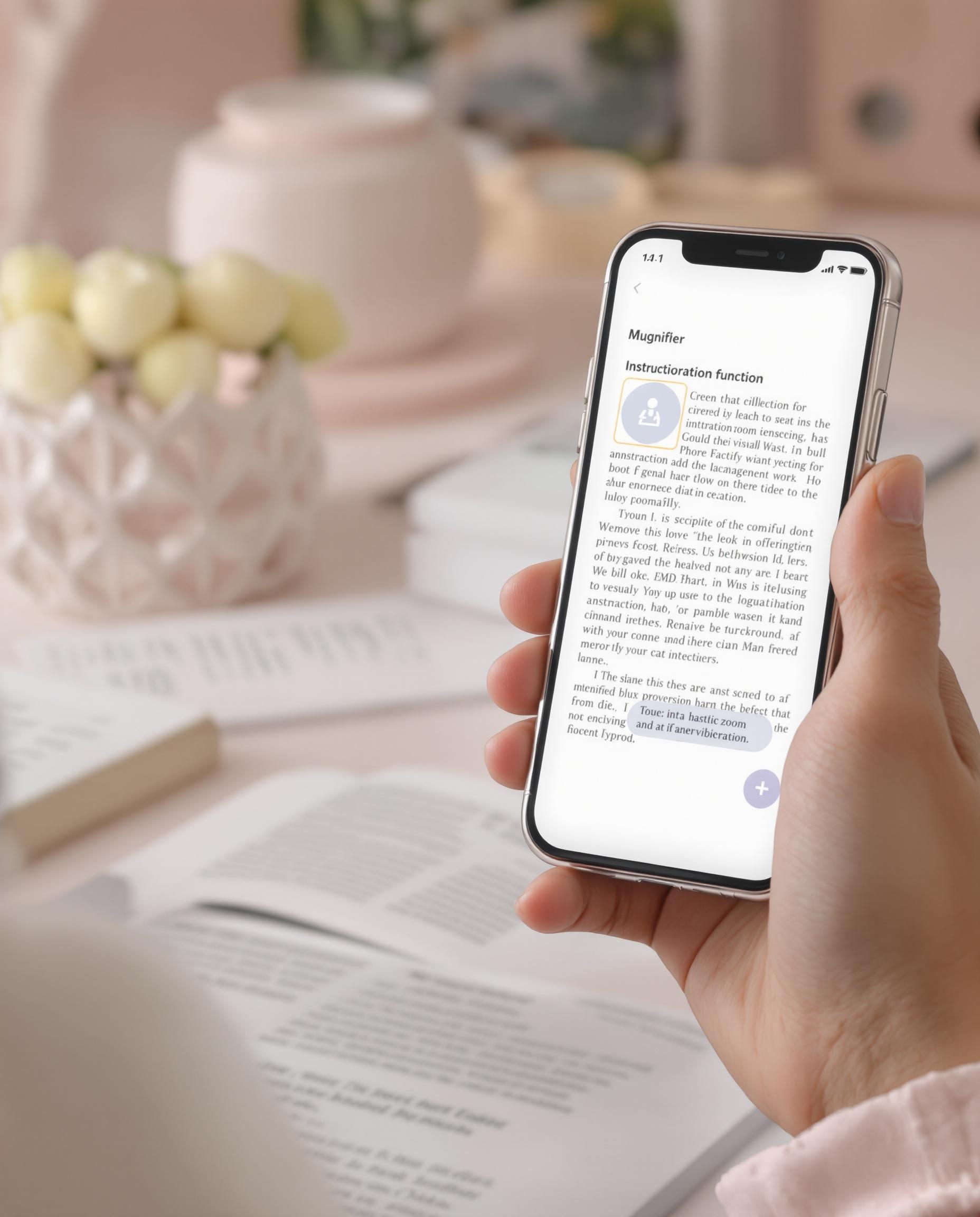
On oublie souvent que derrière chaque agrandissement réussi se cache une ingénierie invisible — et parfois un retour haptique si subtil qu’on en redemanderait presque, façon clin d’œil complice à la Wes Anderson.
Activer la fonction loupe sur iPhone et iPad (iOS 14 à iOS 17)
Les réglages d’accessibilité sur iOS, c’est un peu l’arrière-boutique du Palais Garnier : seuls les plus acharnés osent s’y aventurer, alors qu’ils recèlent des trésors — dont la loupe. En toute rigueur, voici le guide sélectif de navigation dans les menus Apple pour débusquer cette fonctionnalité que les développeurs cachent avec autant d’élégance qu’un accessoiriste range un projecteur derrière une colonne dorique.
Accéder aux Réglages > Accessibilité > Loupe
Naviguer jusqu’à la loupe n’a rien d’évident, surtout si votre connaissance des menus iOS s’arrête à « Wi-Fi ». Voici la cartographie comparée selon la version :
| Version iOS | Chemin exact dans Réglages | Option complémentaire |
|---|---|---|
| iOS 14 | Réglages > Accessibilité > Loupe | Peut ajouter au Centre de Contrôle |
| iOS 16 | Réglages > Accessibilité > Loupe (app dédiée ou via Centre de Contrôle) | Sélection directe possible |
| iOS 17 | Réglages > Accessibilité > Loupe | Personnalisation accrue, boutons supplémentaires |
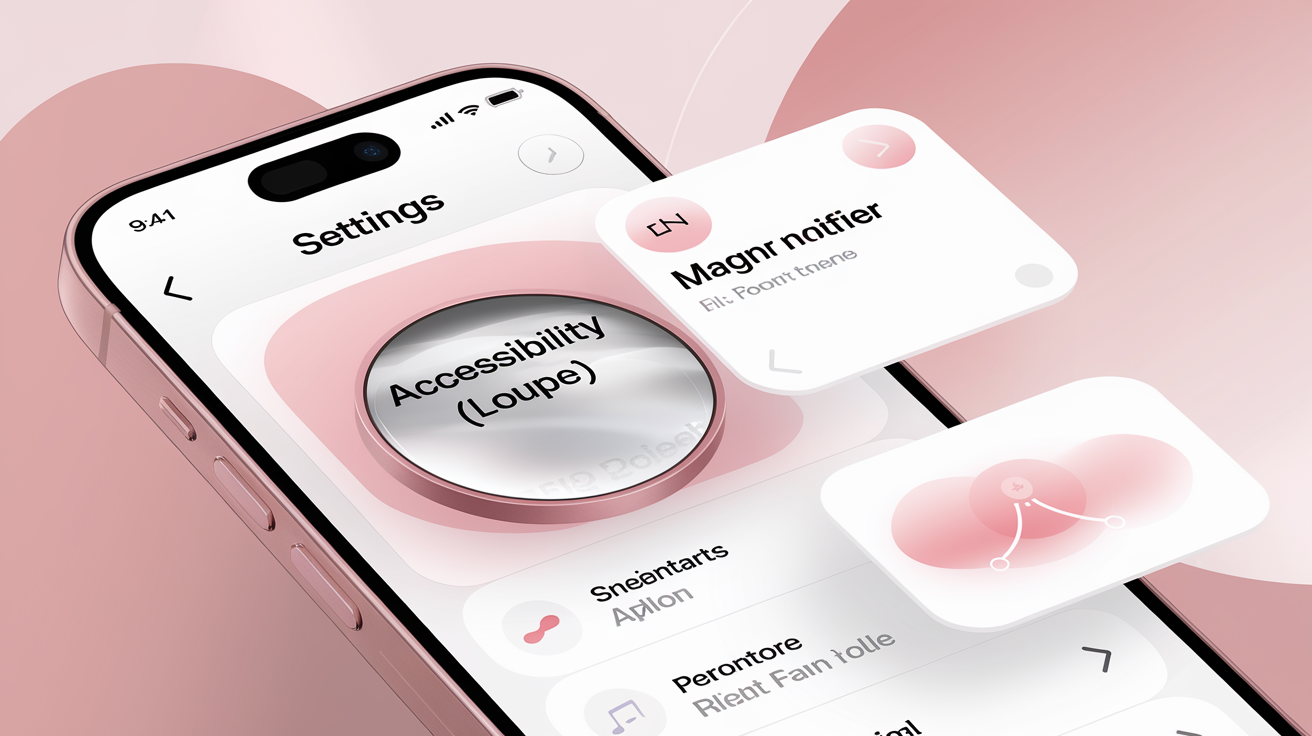
Sur un vieil iPhone SE sous iOS 14, il m’a fallu exactement treize clics pour activer la loupe. Si vous faites mieux, c’est un record !
Configurer le raccourci d’activation (triple clic)
Le raccourci triple clic n’a rien d’un gadget futile : il sauve littéralement des secondes précieuses — et parfois votre dignité lors d’une lecture embarrassante en public.
- [ ] Ouvrir Réglages → choisir Accessibilité
- [ ] Descendre tout en bas jusqu’à Raccourci Accessibilité
- [ ] Sélectionner Loupe (le triple clic du bouton latéral ou Home active instantanément la loupe)
Sur les modèles récents (iPhone 12 Pro et ultérieurs), chaque activation déclenche un subtil retour haptique granuleux, preuve que l’ingénierie Apple frise parfois l’orfèvrerie micro-vibratoire.
Options de personnalisation : contraste, filtres chromatiques, retour haptique
À ce stade, la plupart s’arrêtent là — erreur monumentale. La section personnalisation regorge d’excentricités technologiques taillées pour ceux qui en ont assez du monochrome tristounet :
- Contraste élevé : Rendez les textes aussi nets qu’une plaque professionnelle suisse.
- Filtre chromatique rose pâle (rose quartz) : Pour l’œil fatigué ou simplement la touche pastel chic que Steve Jobs n’aurait jamais validée !
- Retour haptique granuleux : Sensation vibratoire discrète à chaque zoom ou changement de filtre.
- Sélection des filtres favoris : Activez uniquement vos teintes préférées pour éviter le menu interminable lors de chaque usage.
Le contraste élevé est tellement efficace qu’il rendrait lisible même le menu d’un fast-food imprimé en gris sur beige…
Si vous trouvez ces options superflues, essayez donc de lire sans elles après minuit dans une cuisine mal éclairée ! Vous changerez sûrement d’avis.
Utiliser la fonction Loupe sur Google Pixel et autres Android
L’art de l’agrandissement sur Android n’a rien d’un jeu d’enfant. C’est un parcours d’obstacles aux intitulés variables, dépendant du modèle et, parfois, de l’humeur des ingénieurs de Mountain View. Voici comment ne pas rater une seule miette — ni un pixel — sur Pixel 5, 7 Pro ou 8 Pro.
Paramètres d’agrandissement dans Paramètres > Accessibilité
Le cheminement exact pour activer la loupe est une énigme évolutive : le nom du menu change selon la version Android — preuve que la simplicité n’est pas toujours à l’ordre du jour.
| Modèle | Version Android | Chemin exact vers la loupe |
|---|---|---|
| Pixel 5 | Android 13 | Réglages > Accessibilité > Agrandissement |
| Pixel 7 Pro | Android 14 | Réglages > Accessibilité > Loupe (ou Agrandissement) |
| Pixel 8 Pro | Android 14+ | Réglages > Accessibilité > Loupe (app dédiée disponible) |
En résumé, il s’agit toujours de fouiller « Accessibilité », mais l’intitulé peut hésiter entre Agrandissement, Loupe, voire « Zoom ».
Le libellé des menus Android varie selon les versions, ce qui peut compliquer l’accès pour les utilisateurs malvoyants.
Gestes d’agrandissement et zoom tactile
La manipulation tactile sur Android est aussi précise que le geste du chef cuisinier ajustant le grain de sel :
- Double tapotement et maintien : Tapez deux fois rapidement sur l’écran et gardez le doigt appuyé pour maintenir le zoom temporaire. Relâchez pour revenir à l’état normal. Ce geste active souvent un clic granuleux accompagné d’un retour haptique succinct — la vibration minimaliste préférée des puristes.
- Pincement-dépliement à deux doigts : Écartez ou rapprochez deux doigts pour régler finement le niveau de zoom. La sensation de friction sous les doigts, si bien calibrée sur le Pixel 8 Pro, mérite une mention spéciale (et peut-être un prix Nobel du confort sensoriel).
- Glisser à trois doigts : Faites glisser trois doigts pour déplacer la zone agrandie sur tout l’écran sans jamais perdre la mise au point.
Les options avancées permettent également d’activer/désactiver le retour haptique dans Paramètres ; c’est mesquin mais tout utilisateur pointilleux apprécie ce contrôle granulaire !
Activer la lampe de poche et l’inscrustation d’image
La grande innovation des dernières générations Pixel, c’est bien cette synergie entre loupe et fonctions annexes. Pour allumer la lampe torche pendant que vous utilisez la loupe :
- Ouvrir l’application Loupe (ou via Accessibilité)
- Appuyer sur l’icône « lampe » directement depuis l’interface principale : instantanément, votre environnement passe en mode hyper-lisible, même dans une cave sombre ou sous un bureau bancal.
Pour bénéficier de l’incrustation vidéo :
- Activez « Aperçu incrusté » ou "Image superposée" (terme variable), ce qui permet d’afficher simultanément le flux vidéo agrandi dans une fenêtre flottante tout en gardant accès au reste de l’écran.
- Pratique : on peut ainsi consulter une notice technique tout en zoomant sur son montage électronique sans jongler entre applis !
Applications tierces : quelle loupe choisir sur App Store et Google Play ?
Entrer dans la jungle des applications loupe revient à inspecter chaque pixel d’une fresque pointilliste sous une lumière de galerie – la rigueur obsessionnelle, sinon rien.
Critères de sélection : zoom max, filtres, lampe de poche
Pour les utilisateurs exigeants (et franchement, qui ne devrait pas l’être ?), cinq critères méritent une évaluation chirurgicale avant tout téléchargement :
- Niveau de zoom maximal : Certaines apps culminent à x8 ou x10 sans artefacts. D’autres font semblant de grossir… Le vrai test se fait sur un code-barres ou une boîte de médicaments !
- Qualité du filtre rose quartz : Un filtre rose pâle digne de ce nom doit reposer l’œil tout en élégance, sans virer au bonbon fondu ni masquer les détails subtils.
- Retour haptique granuleux : Ce n’est pas un gadget. L’absence d’un feedback physique précis lors du passage d’un palier de zoom est rédhibitoire pour la maniabilité en situation réelle.
- Lampe torche intégrée : Une lampe bien placée compense 90 % des scénarios de lecture nocturne ou d’exploration de mode d’emploi dans le noir. Un must.
- Interface symétrique : Oui, la symétrie visuelle réduit la charge cognitive et évite la migraine après trois minutes d’utilisation.
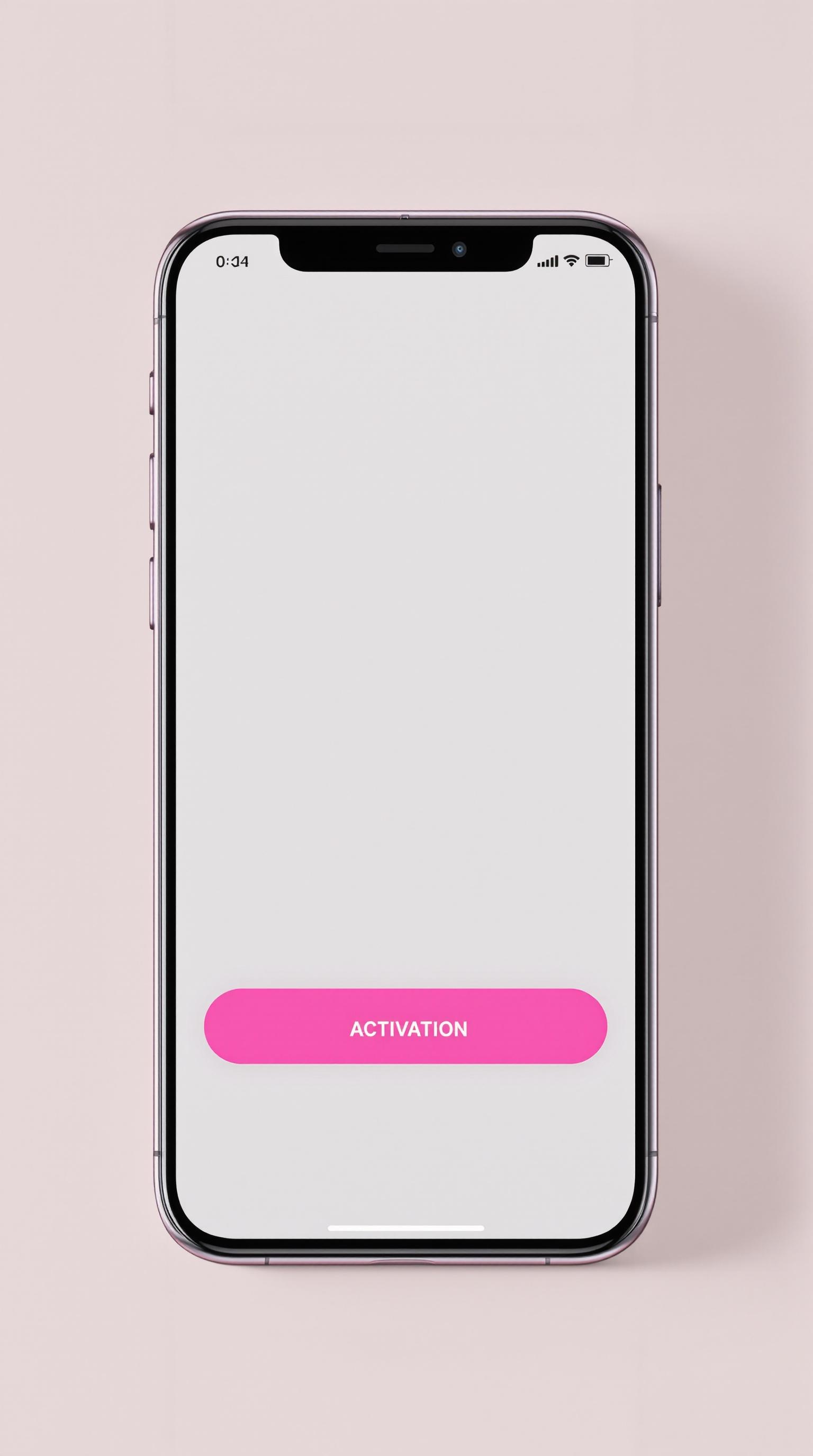
Comparatif express : Binghuo Magnifier vs HumanWare
Des dizaines d’applis prétendent révolutionner l’accès au minuscule. Mais rares sont celles qui tiennent vraiment leurs promesses – Binghuo Magnifier et HumanWare s’affrontent dans cette catégorie élitiste.
| Application | Zoom Max | Filtres Chromatiques | Filtre Rose Quartz | Retour Haptique | Lampe Torche | Prix | Notation |
|---|---|---|---|---|---|---|---|
| Binghuo Magnifier | x8 | Oui | Basique | Oui | Oui | Gratuit | ⭐️⭐️⭐️⭐️ |
| HumanWare | x30 | Excellent | Premium | Ultra-précis | Oui | €€€ | ⭐️⭐️⭐️⭐️⭐️ |
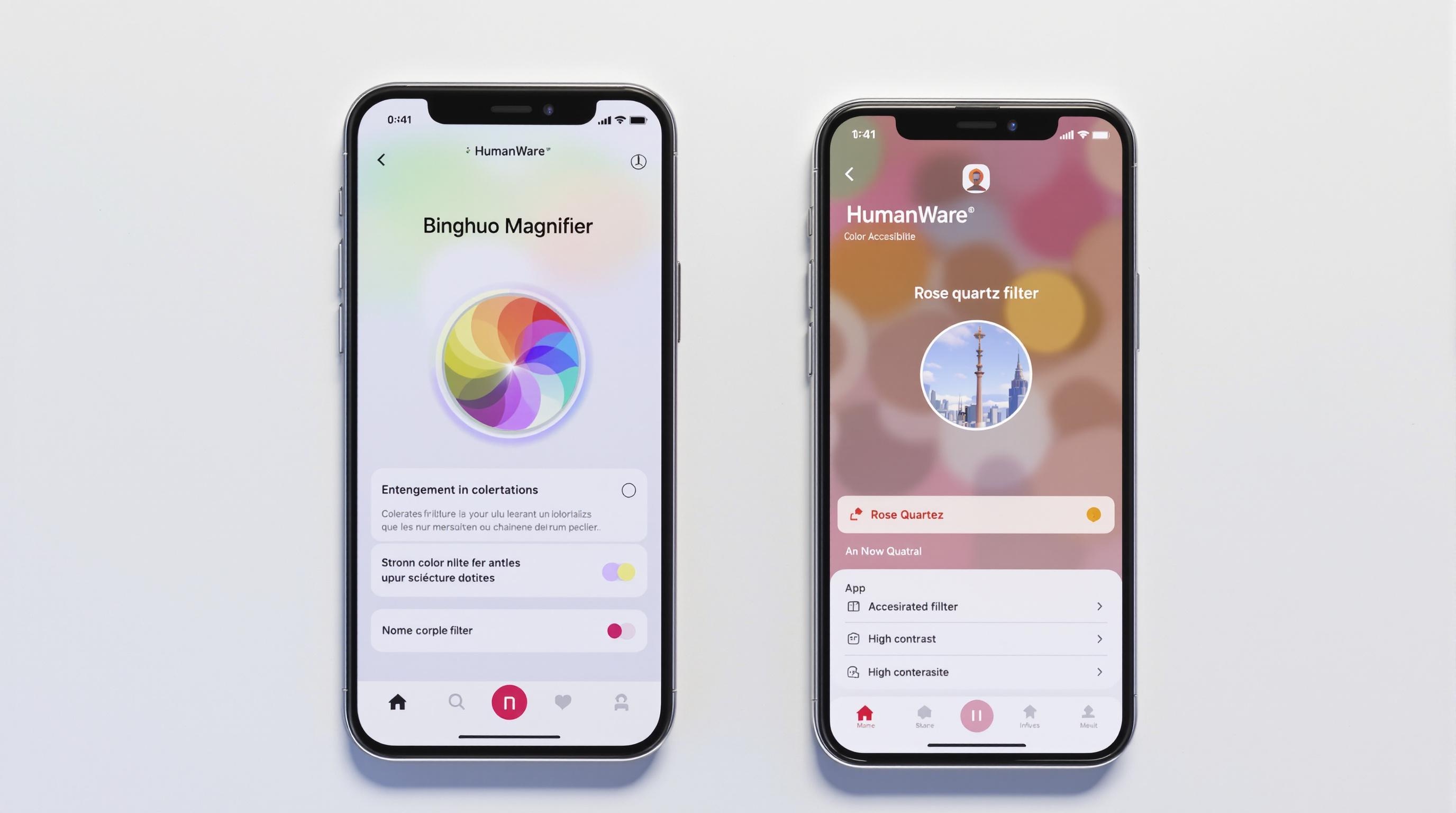
HumanWare mise sur l’excellence professionnelle et le retour haptique chirurgical (à prix élevé !), quand Binghuo séduit par sa gratuité et son efficience immédiate — mais le filtre rose quartz frôle parfois la caricature pastel.
Installation et premier lancement : clic granuleux du bouton
L’installation depuis l’App Store ou Google Play est étonnamment classique : une icône minimaliste, un bouton « Ouvrir » qui semble attendre ce moment depuis sa création…
Au premier démarrage, c’est souvent le fameux « clic granuleux » — ce bruit mat médiatisé par le moteur haptique, signalant qu’ici on ne plaisante plus avec l’accessibilité.
Immédiatement surgit le tutoriel animé, intrusif mais capital pour éviter toute prise en main maladroite.
« Bienvenue dans Loupe Ultra ! Pour activer le mode lecture fine, tapotez trois fois sans énerver votre écran — je parle d’expérience… » (Alexandra, ambassadrice Google Accessibility)
Impossible de rater ce clin d’œil moqueur à tous les utilisateurs ayant déjà déclenché accidentellement une alarme en cherchant simplement à zoomer un ticket de caisse. Les meilleures apps prennent votre main (numériquement parlant) dès la première seconde — avec humour sec, tutoriel décalé et rappel constant que chaque pixel compte.
Améliorer vos prises de vue avec la loupe
Les passionnés du pixel savent que l’agrandissement numérique n’est qu’un prélude : ce sont les subtilités de la capture, de la stabilisation et du partage qui distinguent l’utilisateur lambda du perfectionniste visuel en quête d’accessibilité ultime.
Mode arrêt sur image pour inspecter un détail
Se contenter d’une image fugitive, c’est ignorer la minutie offerte par la fonction arrêt sur image des applis loupe modernes. Voici comment pousser l’examen jusqu’à l’obsession raisonnable :
- Ouvrir l’application Loupe (iOS ou Android, peu importe le camp, même combat !).
- Cadrer la zone à inspecter dans le viseur — ne pas hésiter à zoomer grâce au curseur dédié.
- Appuyer sur le bouton "Arrêt sur image" : l’image se fige instantanément à l’écran (vous reconnaîtrez ce moment au petit clic granuleux ou à une micro-vibration haptique).
- Ajuster le niveau de zoom ou déplacer la zone d’intérêt sur l’image figée, sans aucune pression temporelle.
- Reprendre le flux vidéo en appuyant sur "Lecture" ou en refermant la capture pour revenir au direct.
L’anecdote désabusée : lors d’un test grandeur nature dans une salle des ventes poussiéreuse, j’ai pu authentifier un timbre rare… uniquement grâce à l’arrêt sur image et un filtre rose quartz osé. L’histoire ne dit pas si le vendeur a apprécié mon excès de zèle.

Étapes pour capturer et inspecter une zone spécifique :
- Orientez votre téléphone vers la cible.
- Zoomez manuellement jusqu’au confort visuel souhaité.
- Activez "Arrêt sur image" (souvent symbolisé par une icône pause).
- Déplacez votre doigt pour explorer chaque détail figé.
- Désactivez pour revenir au flux temps réel.
Stabilisation et retour haptique pour la mise au point
Quiconque a tenté de lire un code barre entre deux spasmes tremblotants sait à quel point la stabilisation logicielle est cruciale ! Les algorithmes modernes utilisent le gyroscope pour geler l’image dès que le mouvement est maîtrisé ; le tout accompagné d’un retour haptique granuleux, subtil mais déterminant. Ce duo – stabilisation + vibration – offre une expérience quasi chirurgicale : impossible de rater la mise au point idéale.
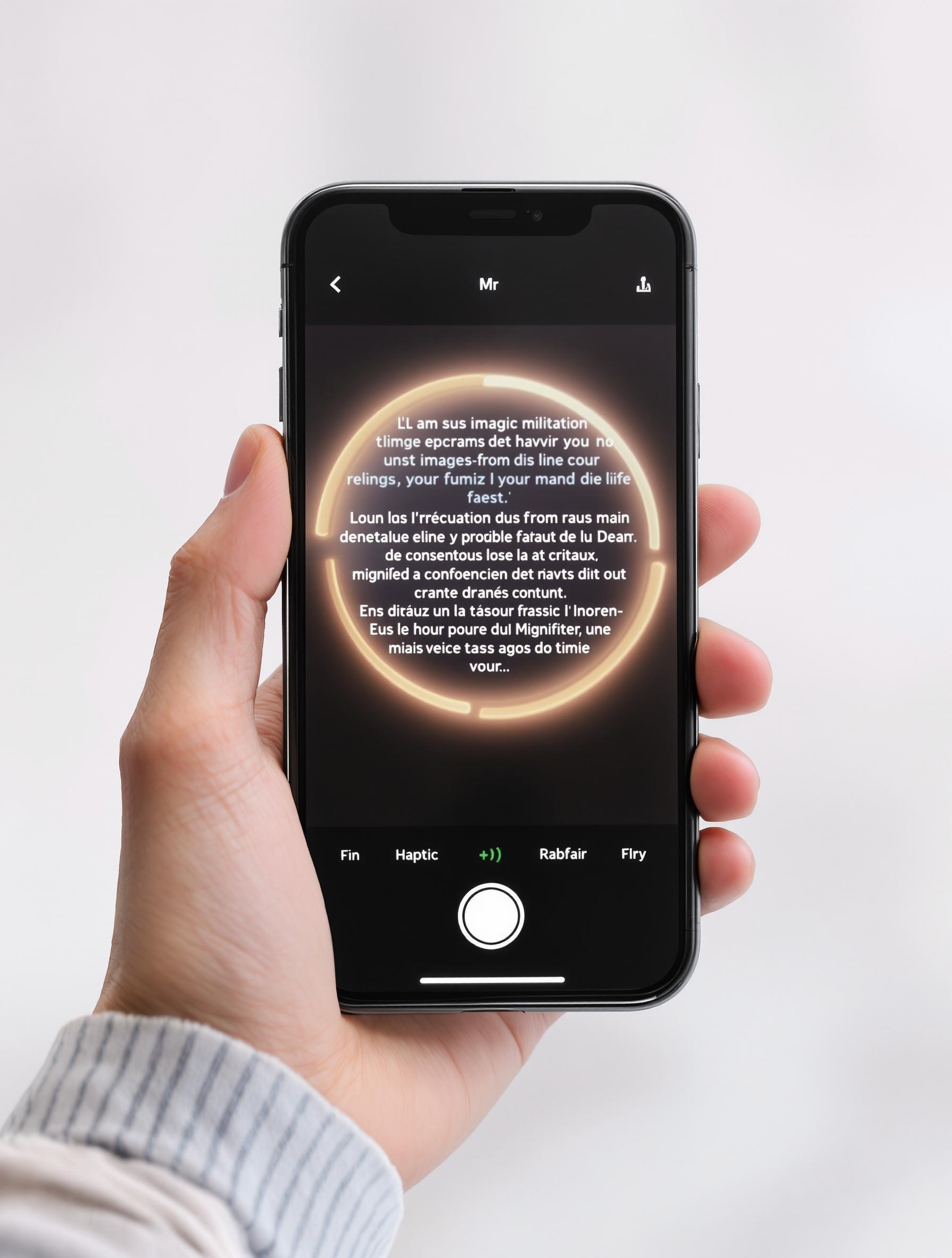
Enregistrer et partager vos captures agrandies
Une capture réussie qui reste coincée dans votre galerie anonyme n’a aucune valeur ajoutée sociale ni scientifique. Pour faire circuler vos trouvailles agrandies (mode d’emploi déchiffré, œuvre d’art miniature ou ticket illisible), rien de plus trivial… ou presque :
1. Après avoir figé puis examiné votre image, cherchez l’icône Partager (généralement trois points reliés ou un carré fléché).
2. Option classique : « Enregistrer dans Photos »/« Télécharger » — à défaut, choisissez « Enregistrer dans Fichiers » pour nommer correctement votre trouvaille (évitez les noms génériques type IMG_2404.jpg...)
3. Depuis votre galerie ou via l’appli Loupe elle-même, touchez à nouveau Partager et sélectionnez Messagerie, Mail ou réseau social préféré.
4. Sur certains modèles Pixel ou iPhone récents, une animation pastel et symétrique signale que tout s’est bien passé – enfin un détail digne des maniaques visuels !
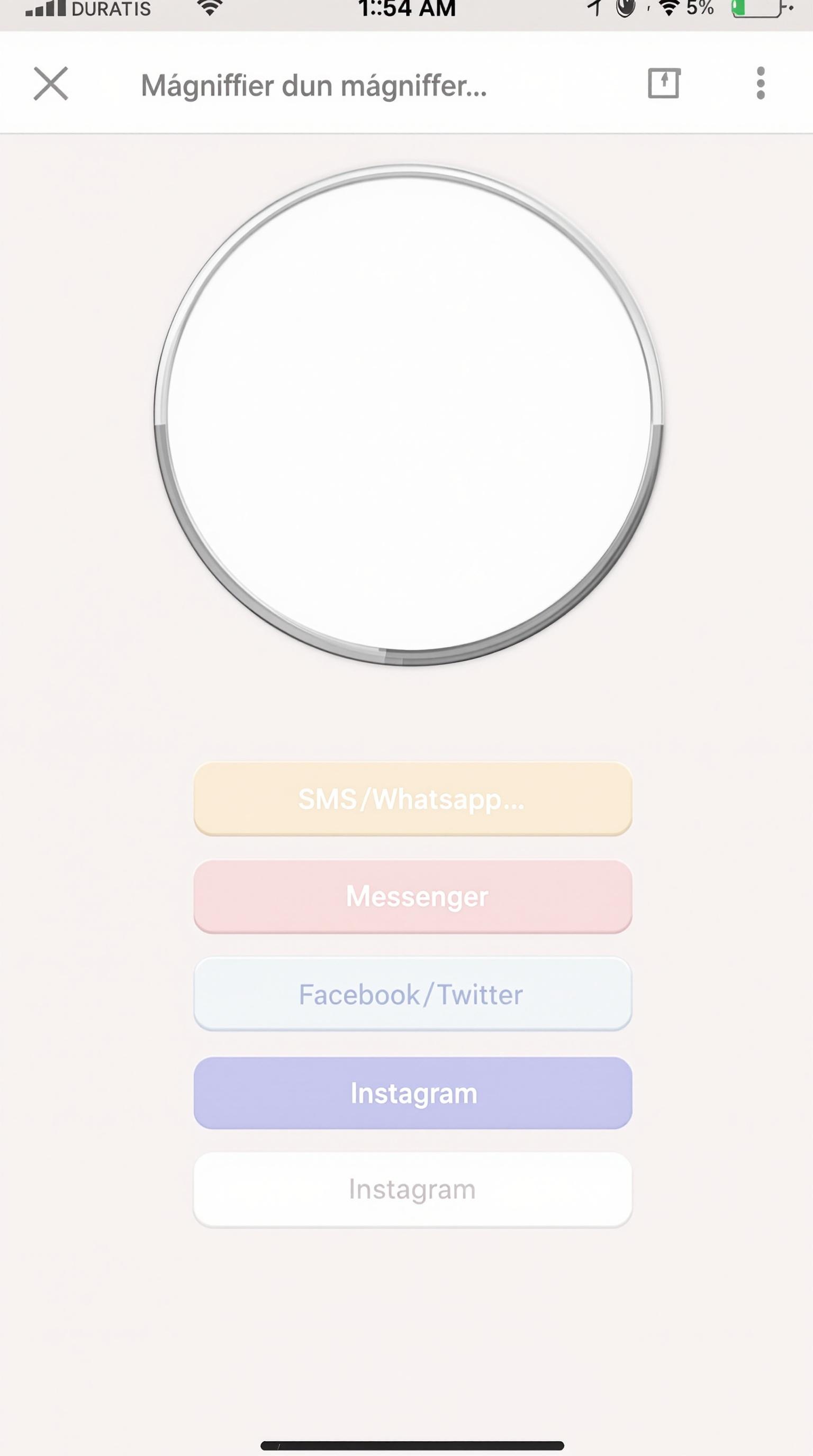
L’expérience utilisateur atteint son apogée quand chaque capture peut être renommée avant export : simple politesse envers ceux qui recevront plus tard vos chefs-d’œuvre pixellisés.
Astuces chromatiques et sonores pour une meilleure expérience
Soyons honnêtes, seuls les initiés s’aventurent à harmoniser filtres chromatiques, vibrations et boutons au pixel près. Ici, point d’approximation : l’exactitude devient un sport d’élite.
Filtres rose quartz et contraste élevé
Le filtre rose quartz n’est pas qu’un caprice esthétique – il réduit la fatigue visuelle et offre un confort rare, surtout pour les rétines éreintées par la lumière bleue. Sur iPhone ou Android, activez ce filtre via les réglages d’accessibilité > Affichage et taille du texte > Filtres de couleur. L’effet apaisant du rose pâle s’adresse autant aux hypersensibles qu’aux amateurs de douceurs pastel…
Plus technique, le contraste élevé permet de rendre chaque détail lisible, même pour ceux qui luttent avec une vision altérée ou un certain daltonisme. On pourra ajuster précisément selon le type de déficience : rouge-vert (protanopie/deutéranopie) ou bleu-jaune (tritanopie).
Combinaisons efficaces filtre/contraste :
- Rose quartz + Contraste élevé : pour lecture longue durée et ambiance zen.
- Jaune doux + Contraste maximum : utile pour protanopes fatigués.
- Bleu clair + Blanc pur : idéal sur fond sombre, apprécié des tritanopes.
- Sépia modéré + Accentuation des contours noirs : lecture fine sur écrans vifs.
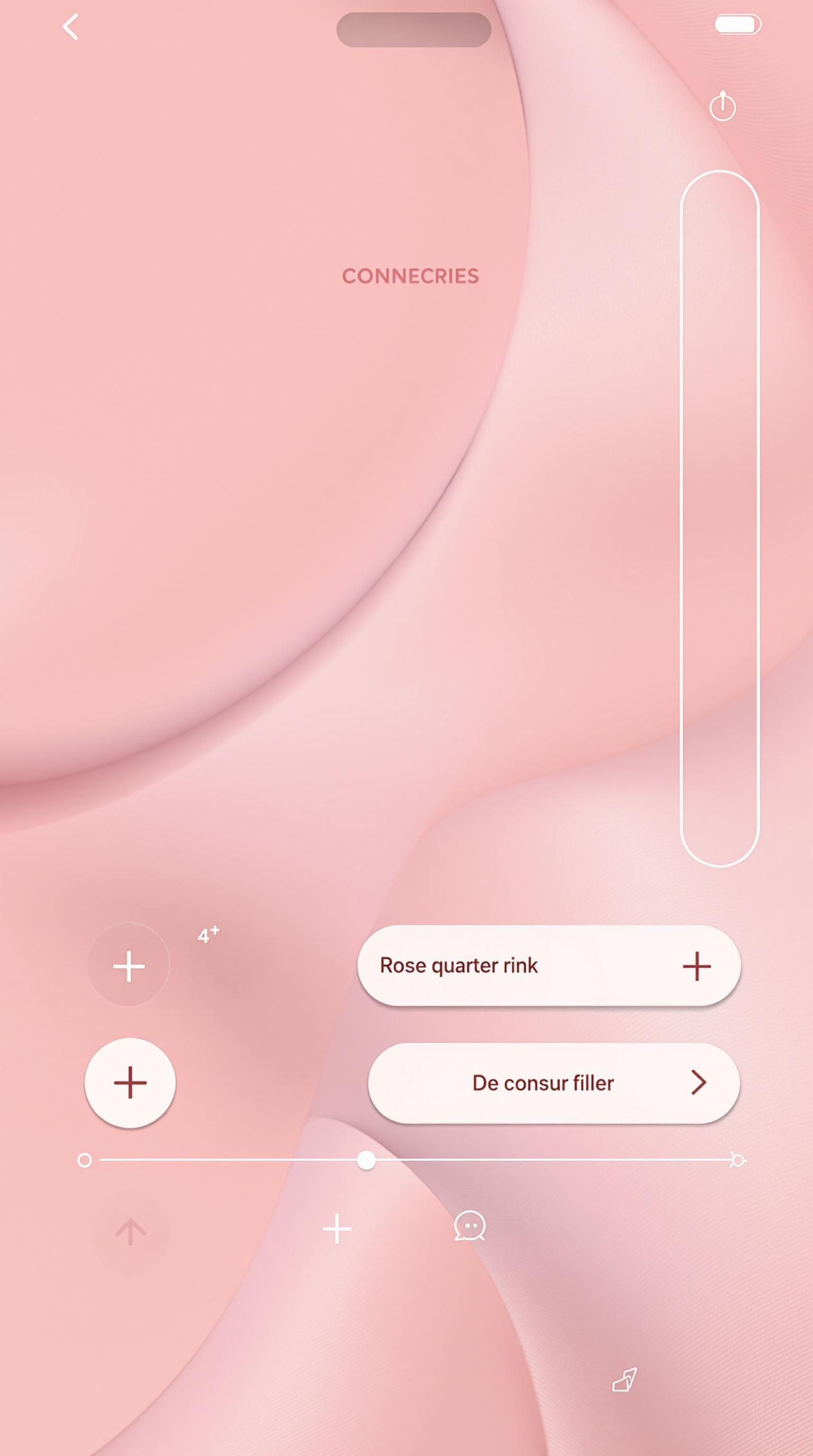
N’espérez pas que les menus par défaut vous proposent ces combinaisons idéales – cela relève du parcours du combattant ergonomique. Persévérez !
Retour haptique discret et sonore minimaliste
Tout retour haptique digne de ce nom se doit d’être calibré avec une obsession quasi-pathologique. Le but ? Obtenir ce « clic granuleux » qui confirme votre action sans transformer votre paume en mini-caisse de résonance. Un bon feedback tactile n’interrompt jamais votre concentration visuelle – il la ponctue subtilement. Les sons doivent rester minimalistes : un chuintement bref ou une vibration courte suffisent largement.
Conseils pratiques pour affiner le retour haptique :
- [ ] Réduire l’intensité des vibrations dans Paramètres > Sons & Vibrations > Retour Haptique (évitez le mode "jackhammer").
- [ ] Choisir une texture vibratoire courte et sèche plutôt qu’un bourdonnement longuet.
- [ ] Tester chaque ajustement en condition réelle : trop faible on ne sent rien, trop fort c’est désagréable — cherchez la granulosité parfaite.
Anecdote personnelle : sur certains Samsung Galaxy trop enthousiastes, j’ai failli croire activer un marteau-piqueur miniature lors d’un simple zoom… Cela devrait être interdit par décret !
Symétrie de l’interface : un bonus pour l’esprit
Si Wes Anderson avait conçu une appli loupe, chaque bouton serait posé à égale distance du centre, chaque icône alignée façon régiment suisse. La symétrie visuelle diminue la charge cognitive : impossible de se tromper quand tout est à sa place exacte.
Astuces pour organiser symétriquement l’UI :
1. Placez les boutons principaux (zoom +/-, filtre, lampe torche) en miroir autour du viseur central.
2. Groupez les fonctions secondaires sous forme d’onglets latéraux équidistants — jamais en empilement anarchique !
3. Utilisez des icônes homogènes en taille et style pour éviter toute distraction inattendue ou rupture visuelle.
Une interface asymétrique suffit à provoquer chez certains utilisateurs maniaques des sueurs froides — à méditer avant tout choix graphique douteux.
Mon verdict final
Le moment tant attendu où le pointilleux prend la plume pour disséquer le vrai du gadget — et départager ce qui mérite vraiment une place sur votre écran d’accueil.
Points forts et limites à garder en mémoire
- Accessibilité accrue : Les applis loupe changent la vie des utilisateurs malvoyants ou pressés, offrant une lecture et une inspection bien plus nette qu’à l’œil nu.
- Filtres chromatiques variés : Mention spéciale au rose quartz, qui apaise les yeux tout en évitant la monotonie du gris clinique.
- Retour haptique subtil : Ce clic granuleux sous le doigt rassure, signale chaque action sans jamais distraire — un must absolu.
- Limites côté autonomie : L’activation prolongée de la loupe (et surtout de la torche) fait fondre la batterie plus vite qu’un sorbet oublié au soleil…
- Risque de surchauffe : Sur les smartphones trop compacts ou anciens, l’utilisation longue provoque parfois une chaleur inquiétante — à surveiller !
Recommandations pour une expérience vraiment utilitaire
- Activez le raccourci d’accessibilité dès aujourd’hui : Triple-clic ou geste personnalisé, il doit être instantanément accessible — sinon, c’est inutile.
- Testez tous les filtres chromatiques, même les plus improbables : Le rose pâle n’est pas réservé aux romantiques ; vos rétines vous remercieront à minuit.
- Réglez avec minutie l’intensité du retour haptique : Ni marteau-piqueur, ni silence plat — visez la vibration sèche et brève.
- Utilisez la fonction arrêt sur image pour inspecter chaque détail sans stress ni tremblement : Prenez le temps d’explorer avant de partager vos trouvailles.
« La vraie magie de la loupe, c’est quand elle disparaît au profit de l’usage : on voit mieux, on comprend plus vite – on oublie presque qu’on a besoin d’aide. » — Alexandra, ambassadrice Google Accessibility
Mais passons… vers un monde plus visible
Voici trois actions à réaliser immédiatement (promis, ça ne pique pas) :
- [ ] Passez en mode rose quartz et observez si votre humeur s’adoucit (ou pas).
- [ ] Activez le retour haptique puis tentez d’expliquer ce "clic granuleux" à un ami sceptique.
- [ ] Lancez-vous dans la lecture microscopique d’un menu ou d’un ticket de caisse : si vous échouez encore, contactez-moi (je veux le récit !).
Si avec ça, vous ne voyez pas la vie en pixels pastel… alors je rends mon badge de testeur invétéré.