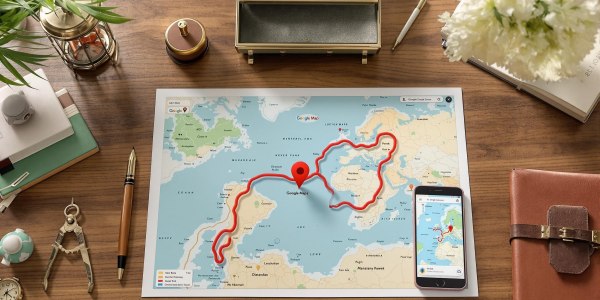Le presse-papiers de macOS est un outil souvent méconnu, mais d'une grande puissance lorsqu'il est bien utilisé. Pourtant, il est aussi l’un des plus puissants. À la condition de savoir s’en servir. Et surtout, de connaître les bons outils.
Car si la fonction de base se limite à conserver un seul élément à la fois, il est possible d’en décupler les possibilités grâce à des gestionnaires de presse-papiers tiers. Au point d’en faire un véritable allié de productivité.
Mais comment fonctionne le presse-papiers de macOS ? Quelles sont les meilleures apps pour le remplacer ? Et surtout, comment les utiliser au mieux ? On vous explique tout dans notre guide complet.
Sommaire
Fonctionnalités clés du presse-papiers natif sous macOS
Comment consulter et vider l’historique du presse-papiers
Presse-papiers universel : synchronisation entre Mac, iPhone et iPad
Applications tierces pour un gestionnaire multi-clips performant
Conseils avancés pour une exploitation optimale
Sublimer votre expérience de copier-coller sous Mac
Fonctionnalités clés du presse-papiers natif sous macOS
Oserez-vous comparer le presse-papiers macOS à la Joconde ? Ce rectangle de mémoire volatile, contemplé mais jamais vraiment compris, s’inscrit en tout cas dans la cartographie des merveilles informatiques – sans moustache à la Duchamp, mais avec ce même air énigmatique.
Définition et rôle du presse-papiers volatile
Le presse-papiers natif de macOS est une zone de stockage éphémère où transitent textes, images ou liens dès qu’un utilisateur ose le geste magistral : Command + C. Pourtant, cet espace ne conserve que le contenu le plus récemment copié, se dérobant à toute tentative d’archivage persistant. D’une symétrie parfaite, Command + V restaure l’œuvre copiée, sacrifiant instantanément l’ancienne mémoire sur l’autel du dernier clic granuleux.
Trois caractéristiques principales du presse-papiers natif :
- Volatilité extrême : Toute nouvelle copie efface irrémédiablement la précédente, avec une cruauté digne d’un scénario de Lynch.
- Simplicité radicale : Aucune possibilité native de consulter un historique ; seule subsiste la dernière trace laissée par Command + C.
- Universalité trompeuse : S’utilise dans toutes les applications, mais refuse obstinément d’offrir plus d’un exemplaire stocké.
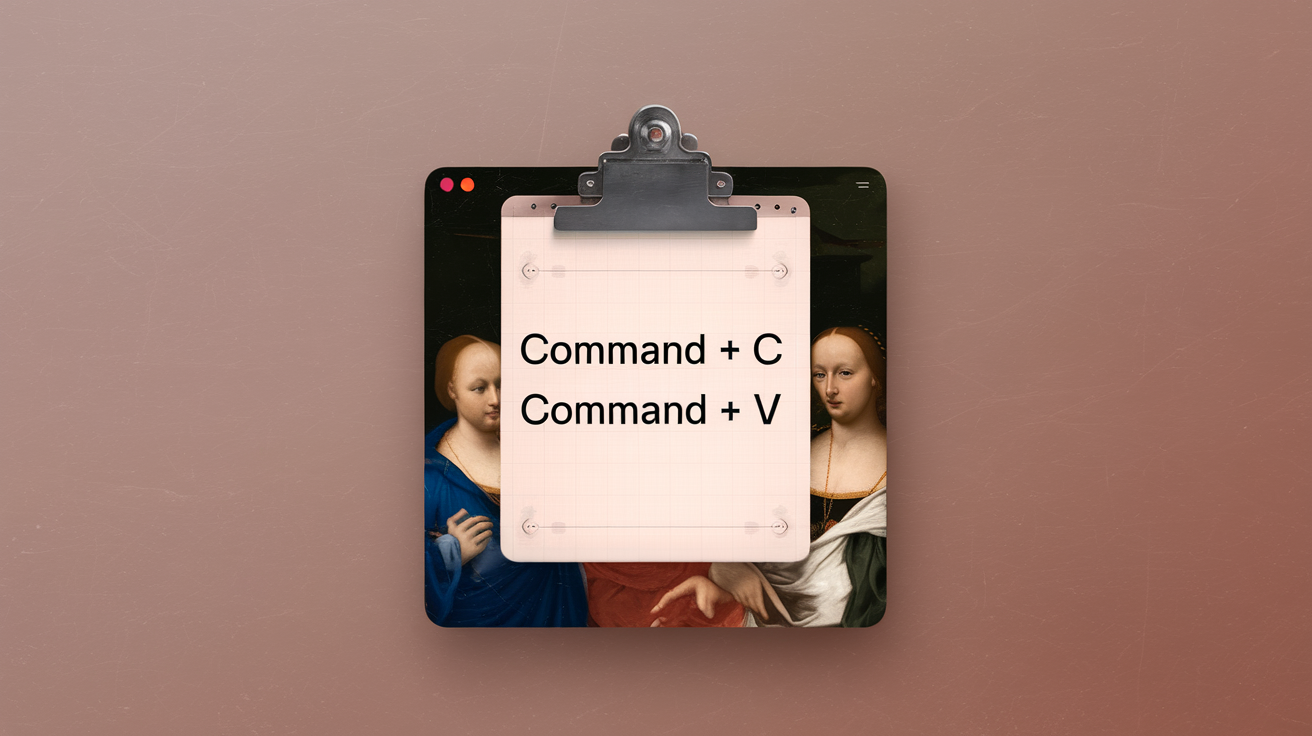
Le presse-papiers Mac ne conserve que le dernier élément copié, une caractéristique à garder en tête pour optimiser son utilisation.
Accès rapide via Finder et raccourcis clavier (Command + C, Command + V)
L’accès au chef-d’œuvre s’effectue d’un simple glissement digital : sélectionnez votre texte préféré (ou gif douteux), frappez Command + C, puis rendez-vous là où l’acte artistique doit se conclure pour ordonner un Command + V. Pour les collectionneurs de menus contextuels : Finder > Édition > Afficher le presse-papiers révèle le vestige du dernier extrait copié — expérience visuelle guère spectaculaire, si ce n’est cette jubilation feutrée ressentie au contact du fameux clic granuleux.
Résumé des points-clés d’accès :
- Raccourcis clavier universels (Command+C, Command+V) pour copier/coller en toute hâte ou lenteur contemplative.
- Menu Édition du Finder : option « Afficher le presse-papiers » pour consulter l’objet copié (et rien d’autre).
- Aucune trace historique n’est laissée : chaque action efface la précédente, comme une toile vierge repeinte chaque fois qu’on détourne le regard.
Limites : un seul élément et mémoire fugace
La plus grande ironie – et probablement la meilleure performance de ce dispositif – réside dans son refus catégorique de conserver plus d’un élément. Vous avez copié hier ? Oublié aujourd’hui ! Le vide absolu règne après chaque commande nouvelle…
Comment consulter et vider l’historique du presse-papiers
Naviguer dans le Finder pour accéder au presse-papiers est une opération simple, bien qu'elle puisse paraître mystérieuse pour certains utilisateurs. Pourtant, le rituel demeure mystérieux, réservé à une élite qui apprécie la beauté d’un geste inutile.
Afficher le presse-papiers dans Finder en toute rigueur
Oubliez Google Drive ou autres gadgets trop bavards : afficher le presse-papiers macOS relève d’une discipline stricte, presque kubrickienne. Voici les trois voies officielles pour contempler ce vestige du dernier Command + C :
| Méthode | Navigation/Commande | Remarques |
|---|---|---|
| Menu Finder | Finder > Édition > Afficher le presse-papiers | L’expérience la moins stimulante |
| Terminal | Tapez pbpaste puis Entrée |
Version ASCII, dépouillée |
| Raccourci Impossible | Aucun raccourci natif pour afficher directement (non, HAL : pas possible) | Frustration garantie |

À chaque affichage du presse-papiers via Finder, dites-vous que même Kubrick aurait trouvé la scène un peu terne — mais parfaitement symétrique.
Méthodes pour effacer le presse-papiers : espace copié et redémarrage
Effacer son historique de copier-coller n’est pas réservé aux paranoïaques : c’est un exercice zen, où tout souvenir doit disparaître.
- Copier un espace : Sélectionnez un espace vide et faites Command + C. Le vide absolu s’abat sur votre presse-papiers — performance minimaliste garantie.
- Redémarrage : Rien de plus radical. Redémarrez votre Mac et hop, la RAM efface tous les souvenirs du presse-papiers sans même demander la permission.
- Terminal (ligne de commande) :
- Ouvrez Terminal puis tapez :
printf '' | pbcopyet validez. Zéro octet copié : voilà l’oubli numérique dans sa forme la plus brute.
- Ouvrez Terminal puis tapez :
Anecdote geek : Certains utilisateurs aiment copier des éléments spécifiques avant un redémarrage, bien que cela n'ait aucun impact mesurable.
On s’y perdrait presque si… astuces de vidage automatique
Vous souhaitez automatiser cette épuration ? Pour ceux qui rêvent d’un presse-papiers plus propre qu’un plan-séquence chez Tarkovski :
Script Automator pour effacer le presse-papiers comme un pro désabusé :
- Ouvrir Automator > Nouveau Document > Application (attention au choix, tragédie sinon)
- Ajouter l’action « Exécuter un script Shell »
- Copier ce code dans la fenêtre :
printf '' | pbcopy - Enregistrer l’application sous « VideurDePressePapiers.app » (ou tout autre nom pompeux)
- Glisser-déposer cet utilitaire sur votre Dock pour vider en un clic granuleux et dérisoire !
Checklist indispensable pour les adeptes du gadget superflu mais vaguement cathartique :
- [x] Automator ouvert dans une ambiance rose quartz ?
- [x] Script Shell inséré sans faute (ironie du sort)?
- [x] Application enregistrée avec fierté mal placée?
- [x] Utilité remise en question immédiatement après usage?
Presse-papiers universel : synchronisation entre Mac, iPhone et iPad
Oublier la frontière numérique entre appareils ? Apple, iPhone et iPad transforment désormais chaque Command + C en happening néo-dadaïste. Le spectateur ébahi contemple le passage invisible du contenu, de la paume d’un Mac à l’écran d’un iPhone, sans bruit – simple translation, symétrie parfaite, comme le regard de Mona Lisa qui suit l’utilisateur.
Principe de Handoff et contenu synchronisé
Le presse-papiers universel repose sur la fonctionnalité Handoff, signature d’Apple pour les amateurs de fluidité (⭐️⭐️⭐️⭐️ (4/5) pour la fluidité, mais je refuse le 5/5 tant qu’il ne fait pas aussi le café). Dès que vous copiez un texte, une image ou un lien sur un appareil connecté à votre identifiant Apple – disons un iPhone – ce contenu apparaît magiquement disponible sur tous les autres (Mac ou iPad), via le même réseau Wi-Fi et Bluetooth activé.
Le geste du Command + C, devenu performance artistique, met en scène cette transmission instantanée : l’œuvre copiée s’offre alors à Command + V sur un autre appareil, dans un parfait hommage à la synchronisation silencieuse. Pas besoin de baguette magique ni d’incantations absconses : dès que Handoff est activé, le dernier élément copié s’évapore dans les limbes iCloud puis réapparaît où bon vous semble.
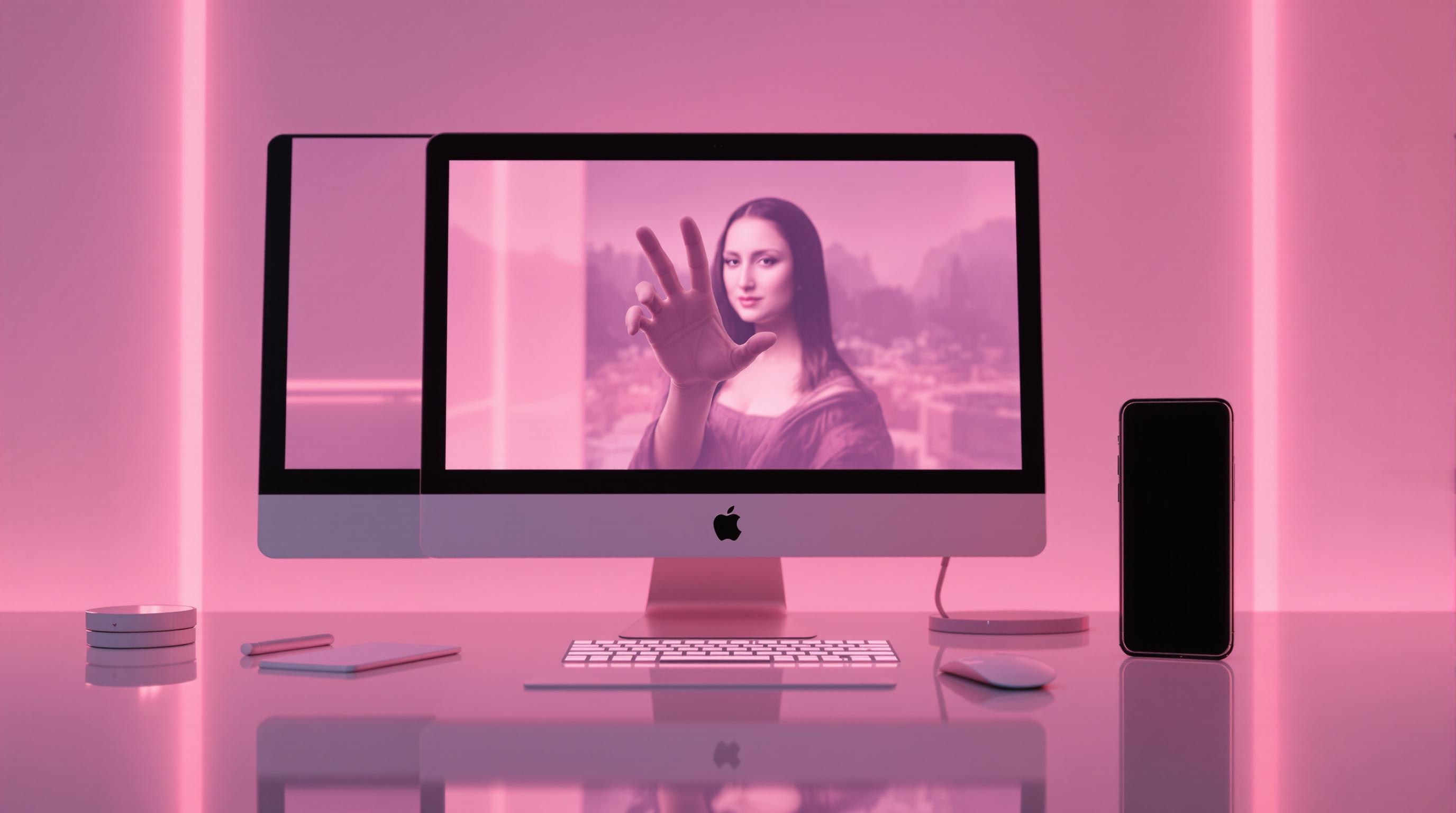
Chaque copier-coller inter-appareils relève d’une chorégraphie invisible : Apple orchestre le transfert sans fanfares ni drama pixelisé.
Configuration pas à pas dans Réglages iCloud
N’attendez pas d’épiphanie : la configuration du presse-papiers universel exige précision chirurgicale et respect du rituel Apple – ni plus, ni moins. Voici comment atteindre cette symétrie numérique :
- Vérifiez que tous vos appareils utilisent le même identifiant Apple (sans quoi votre Mac se sentira orphelin).
- Activez le Wi-Fi et le Bluetooth sur chaque appareil ; sinon, rien ne circule sauf votre frustration.
- Sur Mac :
- Allez dans
Préférences Système>Général> activez « Autoriser Handoff entre ce Mac et vos appareils iCloud ».
- Allez dans
- Sur iPhone/iPad :
- Ouvrez
Réglages>Général>AirPlay et Handoff - Activez « Handoff ».
- Ouvrez
- Rapprochez physiquement vos appareils (proximité Bluetooth obligatoire pour éviter tout bug surréaliste).
- Copiez votre texte/image/lien habituelle sur l’un des appareils ; tentez maintenant Command + V ailleurs… miracle ou simple technologie bien rodée ?
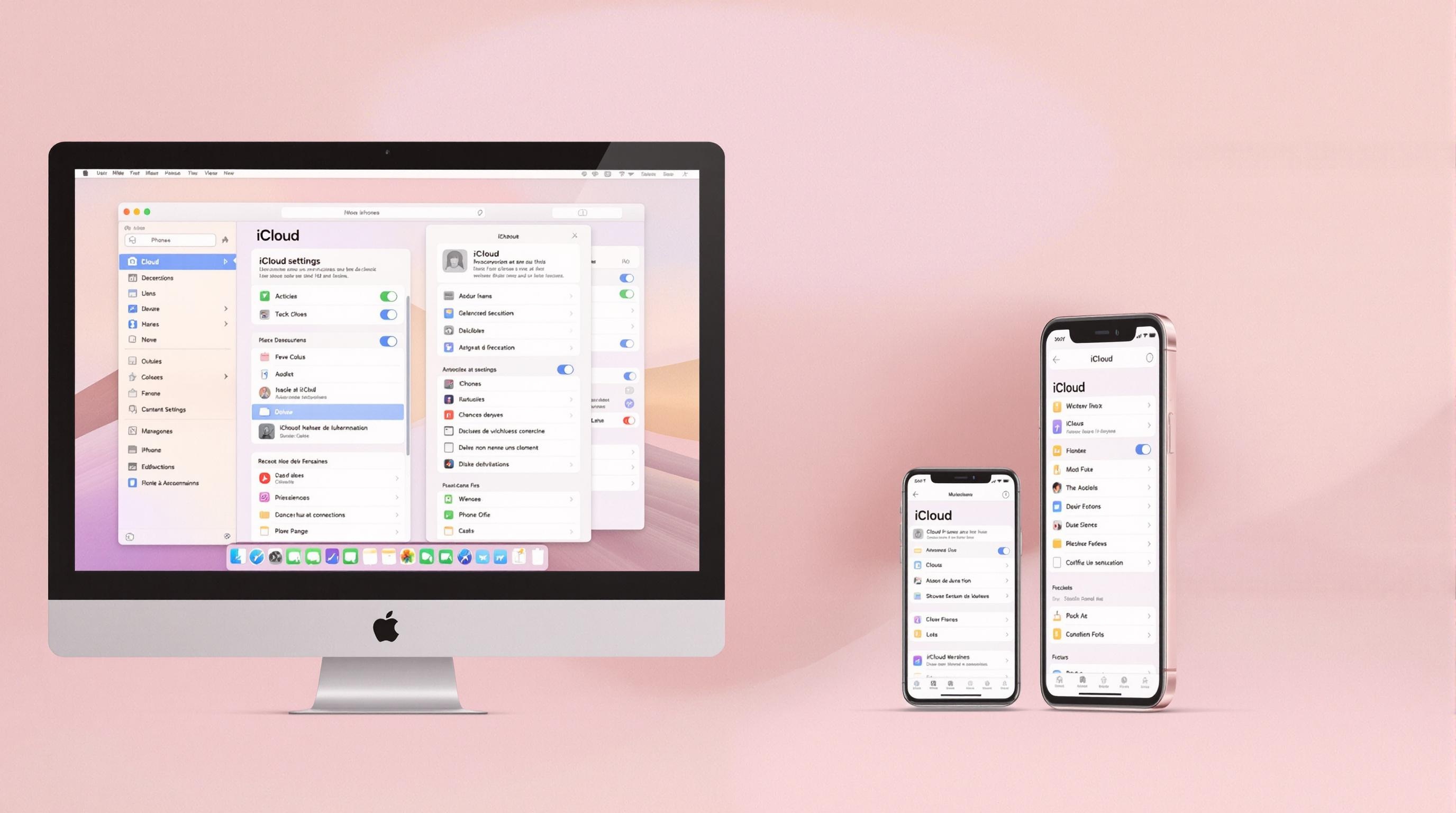
Scénarios d’usage : du rose quartz de l’iPhone au Mac en un clic
Trois usages concrets pour goûter l’absurdité délicieuse du gadget devenu indispensable :
- Copier une URL depuis Safari sur votre iPhone tout juste sorti de sa coque rose quartz et la coller dans Notes ou Safari sur votre Mac, sans câble ni mail auto-envoyé!
- Prendre une photo n’importe où avec l’iPad, la copier puis la coller directement dans Photoshop sur Mac pour retouche express… Les puristes diront qu’envoyer par AirDrop aurait été plus logique : ils ont tort.
- Rédiger rapidement une bribe de texte – citation brillante ou code obscur – sur Mac, puis Command+V dans Messages sur l’iPhone afin de feindre créativité spontanée auprès d’amis crédules.
Résumé des scénarios imaginaires :
- Passage transparent d’URL pour navigation croisée (rose quartz recommandé)
- Transfert instantané d’images pour création graphique mobile/studio
- Texte frappé au clavier physique puis collé côté tactile… pure dissymétrie matérielle assumée !
Applications tierces pour un gestionnaire multi-clips performant
Dans l’univers macOS, la quête du presse-papiers parfait est un film interminable où chaque figurant rêve de voler la vedette à la star native. Les applications tierces débarquent, pleines de promesses et d’effets spéciaux inutiles, mais parfois, soudainement, elles frôlent le sublime. Presque.
Paste : interface visuelle et annulation illimitée
L’application Paste transforme chaque copier en happening visuel tout droit sorti d’une installation d’art contemporain. L’interface aux accents rose quartz aligne vos extraits copiés dans une fresque chronologique : couleurs vives, titres affichés, boutons omniprésents – et ce fameux clic granuleux du bouton qui annule toute action d’un revers digital aussi jouissif qu’inutilement sophistiqué.
- Accès éclair depuis la barre des menus
- Recherche instantanée dans tous vos clips précédents ; oubliez le pressentiment angoissant du « où ai-je mis ce truc ? »
- Annulation illimitée : repartez en arrière comme si vous réécriviez votre propre scénario Hitchcockien sans limite de pellicule
- Organisation par catégories et couleurs – pour ceux qui classent déjà leurs chaussettes par teinte pantone
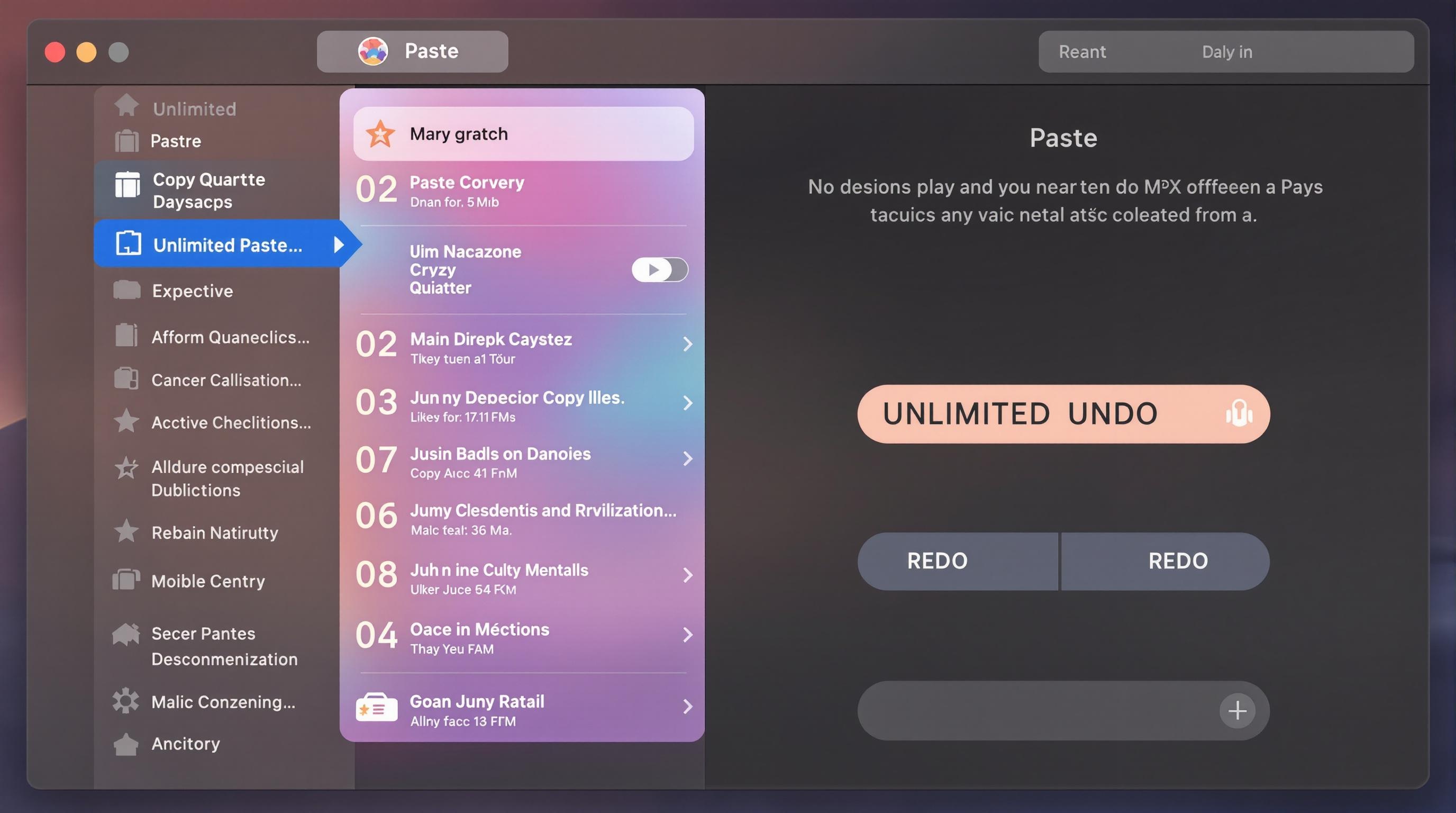
| Fonctionnalité | Presse-papiers natif | Paste |
|---|---|---|
| Nombre d’éléments stockés | 1 | Illimité |
| Historique consultable | Non | Oui |
| Organisation par catégories | Non | Oui (tags/couleur) |
| Recherche intégrée | Non | Oui |
| Annulation des actions | Non | Oui (illimité) |
| Design inspiré du rose quartz | Jamais | Souvent |
Paste prouve qu’un bon gestionnaire multi-clips peut transformer chaque Command + C en mini-performance plastique… Même Warhol n’aurait pas osé.
CopyClip et Copy-Cheetah : minimalisme et légèreté assumés
Ici, tout est discrétion. CopyClip se blottit dans la barre des menus comme un figurant muet sur le plateau du Dernier Tango à Paris : il stocke vos extraits texte (et rien d’autre), accessible en deux clics ou raccourcis furtifs. L’application ne pèse presque rien, ne vole jamais la vedette au Finder, son design frise l’abstraction monochrome — minimalisme poussé à l’extrême.
De l’autre côté du ring, Copy-Cheetah revendique lui aussi le zen épuré : stockage léger multi-clips, accès supersonique et interface dépouillée jusqu’à l’ennui. Les deux sont portés par cette obsession de ne pas encombrer les synapses de l’utilisateur idéal : on clique vite, on oublie plus vite encore.
Avantages / inconvénients :
- CopyClip
- ✅ Ultra-léger (installation immédiate, impact nul sur CPU)
- ✅ Menu bar discret ; rappel rapide d’anciennes copies texte
- ❌ Limité au texte (aucune image ni fichier)
- ❌ Interface austère… même Apple s’autorise plus de fioritures !
- Copy-Cheetah
- ✅ Rapide à souhait ; pas besoin de manuel ou FAQ interminable
- ✅ Zéro distraction visuelle : blanc sur blanc (presque)
- ❌ Peu/pas de personnalisation avancée
- ❌ Si on cherche autre chose que simplicité crue… passer son chemin !
Anecdote administrative : lors d’un test grandeur nature chez Entites Copyclip™, personne n’a réussi à dépasser dix éléments copiés sans sombrer dans l’ennui. Performance minimale ? Ou chef d’œuvre conceptuel involontaire.
One Switch et autres utilitaires : clins d’œil au clic granuleux du bouton
Les gadgets annexes ne manquent pas – il faudrait une bienveillance quasi-boudhique pour tous les justifier. Voici quatre utilitaires dont même AnalogicTech refuserait probablement le sponsoring officiel :
- One Switch
- Clipboard Remote
- PasteBox
- Clipy
Checklist expéditive des fonctionnalités secondaires :
- [x] Vider le presse-papiers à heure fixe parce que pourquoi pas…
- [x] Synchroniser entre ordinateurs qui s’ignorent royalement sur le même réseau Wi-Fi
- [x] Définir raccourcis clavier obscurs jamais retenus (Ctrl+Alt+Cmd+Quelquechose)
- [x] Activer/désactiver l’historique sur simple caprice existentiel !!
Conseils avancés pour une exploitation optimale
Workflow pro : organiser ses clips par couleur ou tag
Vincent, ce mythe moderne de l’utilisateur idéal, ne se contente jamais d’un presse-papiers en désordre. Chez lui, chaque fragment copié trouve sa place — pas par nécessité, mais par pure obsession du détail. Pourquoi se priver de couleurs et de tags quand on a goûté à la symétrie parfaite d’un gestionnaire comme Paste ?
- Créer des dossiers thématiques : Vincent commence toujours par établir des catégories – « Projets », « Idées absurdes », « Recettes inutiles ». On juge le sérieux d’un utilisateur à la nomenclature de ses dossiers...
- Appliquer des tags colorés : À chaque nouveau clip, il sélectionne une couleur selon sa propre logique (ou absence totale de logique). Le rose quartz est réservé aux idées lumineuses… ou totalement absurdes.
- Filtrer et trier avec méthode : Grâce aux filtres dynamiques, il retrouve instantanément la citation rare ou le GIF collector qu’il pensait perdu à jamais.
Étapes pour taguer et filtrer ses clips :
1. Sélectionner le clip dans le gestionnaire multi-clips (Paste, Maccy…)
2. Attribuer un tag/couleur via le menu contextuel ou raccourci clavier (souvent customisable)
3. Glisser-déposer dans un dossier thématique si besoin — chaque drag est validé par un discret clic granuleux
4. Rechercher ultérieurement par couleur, mot-clé ou projet ; Vincent n’utilise jamais la fonction recherche pour rien, c’est son plaisir coupable.
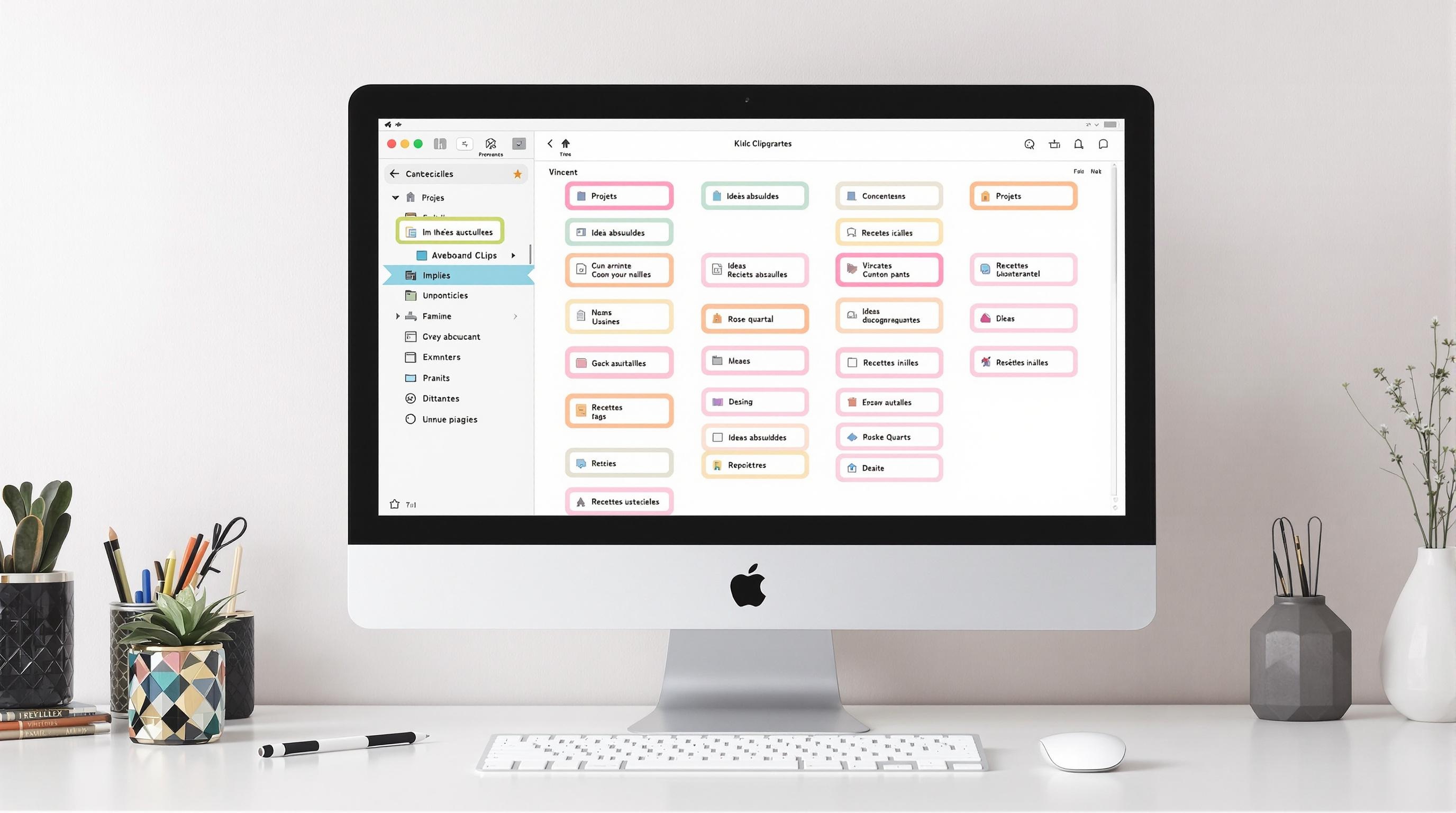
Sécurité et vie privée : contenu sensible et vidage programmé
Qui aurait cru que copier-coller puisse devenir une question existentielle ? Pourtant, avec macOS 16, Apple surjoue la confidentialité : désormais le système vous avertit lorsqu’une application s’approche – même furtivement – du précieux presse-papiers. L’ère où une app aspirait vos données sans lever un sourcil touche (presque) à sa fin.
Pour les paranoïaques ou simplement les sceptiques, deux remparts symétriquement efficaces :
- Vidage programmé : Script Automator ou ligne cron – votre presse-papiers s’efface toutes les heures comme si rien n’avait jamais existé. (Vous pouvez aussi copier un espace vide toutes les cinq minutes, mais là on tutoie l’absurde !)
- Chiffrage temporaire des clips sensibles : Certaines apps tierces proposent de chiffrer temporairement les éléments copiés ; hélas la majorité préfère l’illusion du contrôle à la vraie cryptographie…
- Command + Z improbable : Non, il n’existe pas de retour en arrière universel pour tous vos copier-coller ratés — sauf dans certains gestionnaires avancés qui gardent l’historique chiffré.
En aparté ironique : le presse-papiers comme œuvre d’art
Le saviez-vous ? Dans certains cercles artistiques confidentiels de Brooklyn jusqu’à Vienne-Ouest, des performeurs exposent leur historique de presse-papiers comme des carnets intimes. Chaque Command + C est archivé tel un geste créatif irréversible.

"Chaque copier est une opportunité, chaque coller une réalisation."
L’inutilité programmée atteint ici une forme supérieure : contempler la succession angoissée de ses extraits copiés n’est plus futile — c’est revendiquer sa place dans une galerie mentale où nul spectateur ne viendra juger... sauf Vincent.
Sublimer votre expérience de copier-coller sous Mac
Tout expert du copier-coller sait que la maîtrise du presse-papiers macOS n’est pas une question d’habitude, mais d’attitude. Chaque Command + C, répétons-le, est la promesse d’un micro-événement esthétique — rarement nécessaire, toujours foncièrement jubilatoire.
Récapitulons l’essentiel :
- Le presse-papiers natif, aussi cruel qu’une salle blanche d’Antonioni, reste l’ultime gardien de la mémoire volatile.
- Les applications tierces transforment le moindre fragment copié en archive précieuse — parfois utile, souvent dérisoire.
- L’utilisateur futé, lui, s’offre le luxe de tags, de scripts absurdes et de vidages automatiques pour sublimer chaque geste inutile…
Checklist du sublime (ou du dérisoire assumé)
- [x] Oser Command + C comme on signe un manifeste artistique (aucun spectateur requis).
- [x] Installer un gestionnaire multi-clips — même si vous ne retrouvez jamais rien dedans.
- [x] Programmer le vidage automatique : la beauté du geste réside dans l’oubli programmé.
Il ne vous reste plus qu’à contempler vos copier-coller comme autant de ready-mades numériques : ni utiles ni inutiles, mais strictement nécessaires à l’art discret de perdre son temps intelligemment.