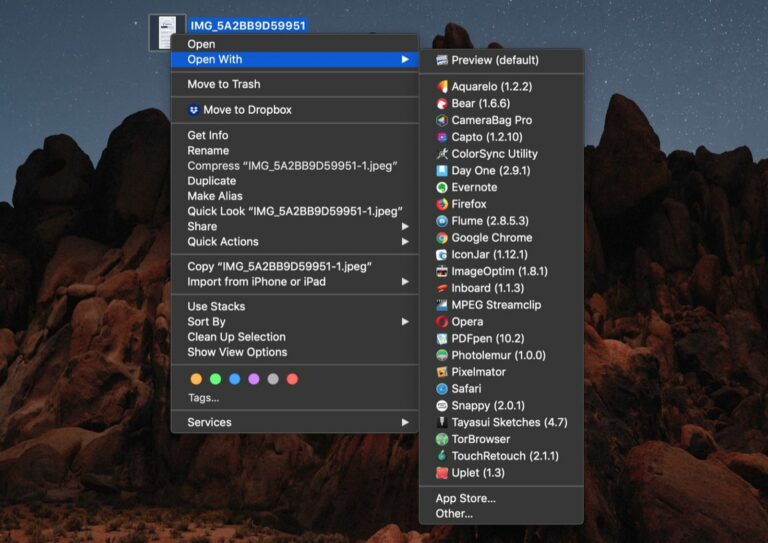Comment gérer les associations de fichiers dans macOS
Sous macOS, ouvrir avec Le menu contextuel qui apparaît lorsque vous cliquez avec le bouton droit (ou Ctrl-clic) sur un fichier fournit des liens vers toutes les applications installées sur votre Mac qui sont associées à ce type de fichier.
En haut de la liste se trouvent les applications par défaut que macOS lance lorsque vous double-cliquez sur un fichier qui partage le même suffixe ou extension, ainsi que d’autres applications associées au type de fichier ci-dessous, et autre… Les options en bas vous permettent de choisir une autre application au cas où l’application que vous souhaitez utiliser ne figure pas dans la liste.
Vous pouvez facilement changer l’application par défaut associée à un fichier spécifique en quelque chose d’autre.Pour ce faire, cliquez Obtenir des informations dans le menu contextuel, puis depuis Ouvrir avec: Liste déroulante dans le volet d’informations sur le fichier.Pour utiliser l’application pour ouvrir tous les fichiers qui partagent la même extension, cliquez sur Change tout… bouton et sélectionnez Continuez.
Effacer le menu Ouvrir avec
Si vous avez installé de nombreuses applications sur votre Mac au fil des ans, vous constaterez peut-être que certaines applications apparaissent dans le menu Ouvrir avec qui ne font vraiment aucune affaire, compte tenu du type de fichier que vous avez sélectionné.
En plus des applications non liées, vous pouvez même voir des références à des applications « fantômes » que vous avez supprimées de votre Mac il y a longtemps. Tout cela se traduit par une liste longue et encombrée de liens de services de démarrage que vous n’utiliserez pas.
Malheureusement, cette liste n’est pas directement modifiable, mais il existe plusieurs façons de supprimer l’encombrement. Une option consiste à obtenir l’utilitaire système gratuit Onyx de Titanium Software et à exécuter une tâche pour reconstruire la base de données des services de lancement.
Alternativement, si vous êtes à l’aise avec l’invite de commande, vous pouvez ouvrir une fenêtre de terminal et exécuter la commande suivante, qui fait la même chose :
/System/Library/Frameworks/CoreServices.framework/Frameworks/
LaunchServices.framework/Support/lsregister -kill -r -domaine local -système de domaine -utilisateur de domaine
Laissez la commande s’exécuter pendant quelques minutes pendant que la base de données LaunchServices se reconstruit et tapez lorsque vous êtes invité à réapparaître chercheur de killall et appuyez sur Entrée pour voir les modifications prendre effet.