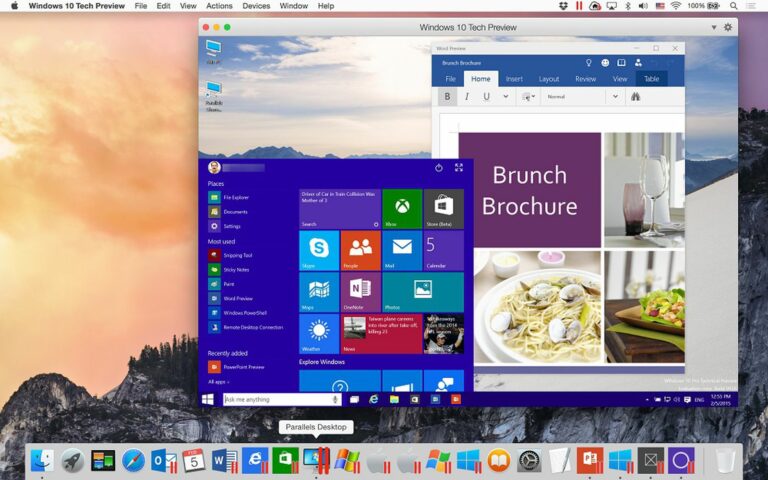Comment installer Windows 10 sur un Mac avec Boot Camp Assistant
Avec l’introduction de Windows 10, Apple Boot Camp a été mis à jour pour prendre en charge les derniers systèmes d’exploitation Windows sur certains ordinateurs Mac de 2012 et plus récents. Si vous vouliez essayer Windows sur votre Mac et que vous pensiez qu’il était temps de l’essayer, nous pouvons vous aider à apprendre les bases avec notre guide pratique pour installer Windows 10 sur votre Mac à l’aide de l’assistant Boot Camp d’Apple.
Ce guide suppose que vous installez Windows sur votre ordinateur pour la première fois.
de quoi avez-vous besoin
Bien sûr, vous aurez besoin de Windows 10, qui peut être acheté auprès de Microsoft pour 119 $. Les Mac plus anciens prennent en charge les anciennes versions de Windows, mais pas Windows 10.
Assurez-vous de vérifier la configuration système requise pour la version de Windows que vous installez pour vous assurer que votre Mac les respecte ou les dépasse.Vous pouvez utiliser les informations système pour trouver les spécifications système de votre Mac en tapant « informations système » dans la recherche Spotlight ou en utilisant Apple Dans le menu, accédez à À propos de ce Mac -> Rapports système.
Pour installer Windows 10 (ou Windows 7 ou 8), vous avez besoin d’au moins 30 Go d’espace libre sur votre lecteur de démarrage, et d’un clavier et d’une souris ou d’un pavé tactile à utiliser avec votre ordinateur.
Si vous utilisez OS X El Capitan et que vous possédez un MacBook Air 11 ou 13 pouces, un MacBook Pro 13 ou 15 pouces ou un Mac Pro, vous n’avez pas besoin de clé USB. Si vous utilisez une version différente d’OS X ou un ancien Mac, vous aurez besoin d’un lecteur flash de 16 Go sans rien dessus que vous ne vouliez pas effacer (Boot Camp Assistant reformatera automatiquement le lecteur flash).
Créer un fichier image disque
Sur les Mac pris en charge exécutant OS X El Capitan, Boot Camp propose une interface remaniée qui place le sélecteur d’image ISO et le partitionnement sur un seul écran, permettant aux utilisateurs de sélectionner facilement une image ISO et de partitionner leur disque dur avant d’installer Windows. Une fois que l’assistant Boot Camp a terminé sa tâche, l’ordinateur redémarre en suivant le processus d’installation normal de Windows.
Toutefois, si vous n’exécutez pas El Capitan sur un Mac pris en charge ou si vous exécutez toujours OS X Yosemite, Boot Camp Assistant nécessite un fichier image disque pour Windows (pas sur un DVD ou un lecteur flash). Le moyen le plus simple consiste à acheter l’ISO Windows au lieu de la version DVD. Cependant, si vous n’avez pas de fichier image disque, suivez les étapes ci-dessous pour en créer un.
- Insérez le DVD ou la clé USB dans votre Mac.
- Une fois que le support apparaît dans le Finder, ouvrez Utilitaire de disque et sélectionnez le fichier d’installation dans la fenêtre contextuelle.
- Cliquez sur l’icône de nouvelle image en haut de la fenêtre.
- Lorsque la fenêtre déroulante apparaît, sélectionnez DVD/CD maître sous Format d’image et sélectionnez « Aucun » dans l’option Cryptage.
- Nommez le fichier et cliquez sur Enregistrer. Attendez que le programme crée le fichier image.
- Après avoir créé le fichier image, éjectez en toute sécurité le DVD ou la clé USB.
- Recherchez le fichier image disque nouvellement créé et sélectionnez-le. Appuyez ensuite sur Entrée ou Retour sur votre clavier pour renommer l’extension de fichier de .cdr à .iso. Sélectionnez « Utiliser .iso » pour vérifier les modifications.
Configurer les partitions Windows
Avant d’installer Windows sur votre Mac, vous devez créer et formater des partitions. Utilisez Boot Camp Assistant pour créer la partition et la formater à l’aide de Windows Installer.
- Ouvrez Boot Camp Assistant et laissez le programme créer automatiquement les partitions pour vous. Il se trouve dans le dossier Utilitaires du dossier Applications. Vous pouvez également rechercher Boot Camp Assistant dans Spotlight. N’oubliez pas que la partition doit disposer d’au moins 30 Go d’espace.
- Formatez la partition avec Windows. Une fois que Boot Camp Assistant a créé les partitions sur votre Mac, choisissez BOOTCAMP lorsqu’on vous demande où vous souhaitez installer Windows. Cliquez ensuite sur Formater. Windows formatera automatiquement la partition.
installer et redémarrer
La dernière étape consiste à suivre les invites à l’écran pour installer Windows sur votre ordinateur. puis redémarrez votre ordinateur. Vous pouvez basculer entre OS X et Windows à l’aide du gestionnaire de démarrage. Maintenez immédiatement la touche Option enfoncée pendant le redémarrage de votre ordinateur. Après quelques secondes, vous devriez pouvoir sélectionner le système d’exploitation à utiliser (Macintosh HD ou Boot Camp).
Si vous êtes sous Windows et que vous souhaitez revenir à OS X, utilisez la barre d’état système de Boot Camp. Cliquez sur l’icône Boot Camp dans la barre d’état système et sélectionnez « Redémarrer sous OS X » dans le menu déroulant.
Désinstaller Windows 10
Si vous changez d’avis ou réalisez que 30 Go d’espace pourraient être mieux utilisés pour autre chose, vous pouvez désinstaller Windows 10 et restaurer le disque sur une seule partition.
- Démarrez votre Mac sous OS X. Quittez toutes les applications et déconnectez tous les autres utilisateurs.
- Ouvrez l’assistant Boot Camp et cliquez sur Continuer
- Sélectionnez Supprimer Windows 7 ou version ultérieure et cliquez sur Continuer.
- Cliquez sur Restaurer.