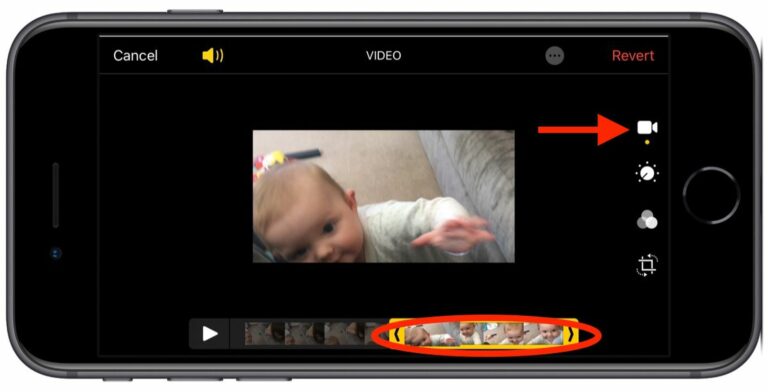Comment recadrer, faire pivoter et redresser des vidéos dans iOS 13
Dans iOS 13, Apple Les capacités intégrées de capture de photos et de vidéos disponibles pour les utilisateurs d’iPhone et d’iPad sont améliorées et, pour la première fois, il apporte bon nombre de ses outils d’édition de photos au montage vidéo.
Cet article vous présente la nouvelle interface de montage vidéo dans Photos, en particulier les outils de recadrage, de rotation et de redressement, sur lesquels vous pouvez cliquer Éditer sur l’une de vos vidéos.
Comment accéder aux outils de composition vidéo
La capture d’écran ci-dessus montre les outils d’édition en orientation portrait et paysage. Notez que l’outil Chronologie (pour rogner ou balayer les clips) est actuellement sélectionné, indiqué par le point sous l’icône de la caméra en haut de la rangée verticale d’outils. En dessous, vous pouvez également utiliser la couleur, les filtres et les outils de recadrage dans la vidéo.
Comment recadrer une vidéo
Cliquez sur l’icône de recadrage et vous verrez le sous-ensemble d’outils qui nous intéresse ici. Tout d’abord, vous pouvez facilement recadrer une vidéo comme vous le feriez avec une photo, en utilisant la superposition de grille qui apparaît en faisant glisser ses coins.
Comment régler l’alignement vidéo
Notez que vous avez maintenant une rangée de trois outils de réglage supplémentaires associés au cadran de droite. De haut en bas, ceux-ci vous permettent de redresser la vidéo, d’ajuster son alignement vertical et d’ajuster son alignement horizontal. Appuyez sur l’un des outils et faites glisser le cadran vers le haut ou vers le bas avec votre doigt pour régler le niveau souhaité, indiqué par le numéro dans l’icône sélectionnée.
Comment retourner ou faire pivoter votre vidéo
En haut de l’interface de montage vidéo, vous remarquerez plus d’outils pour retourner et faire pivoter les vidéos sur la gauche et appliquer des rapports de recadrage prédéfinis sur la droite.vous pouvez cliquer réinitialiser entre ces outils pour annuler vos réglages, ou appuyez sur Achevée Si vous êtes satisfait de la modification, dans le coin supérieur droit de l’écran.
Il convient de rappeler que ces outils de réglage sont également disponibles tant que vous capturez une vidéo avec l’application de caméra intégrée – vous n’avez même pas besoin de déverrouiller l’appareil pour les utiliser sur la vidéo que vous venez de filmer.