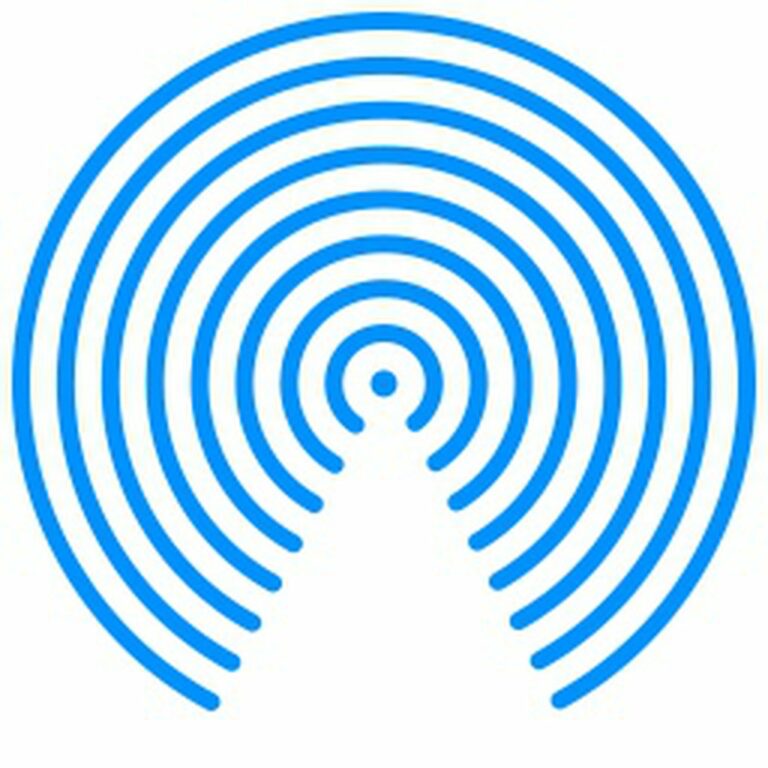Comment utiliser AirDrop sur iPhone, iPad et Mac
AirDrop est le service temporaire d’Apple qui permet aux utilisateurs de découvrir les Mac et les appareils iOS à proximité et de transférer en toute sécurité des fichiers entre eux via Wi-Fi et Bluetooth.
Lorsque vous utilisez AirDrop entre votre Mac et votre appareil iOS, vous pouvez envoyer et recevoir des photos, des vidéos, des documents, des contacts, des mots de passe et tout ce que vous pouvez transférer à partir d’une feuille de partage. Lisez la suite pour savoir comment l’utiliser.
Compatibilité des appareils AirDrop
iPhone et iPad : Pour utiliser AirDrop sur iOS, vous avez besoin d’un iPhone 5 ou ultérieur, d’un iPad 4 ou ultérieur, d’un iPad mini ou d’un iPod touch de cinquième génération.
Ordinateur Apple: AirDrop est pris en charge sur tous les modèles de Mac sortis en 2012 et ultérieurs exécutant OS X Yosemite ou ultérieur.Vous pouvez confirmer que votre Mac est compatible avec AirDrop en cliquant sur découvreur icône dans le Dock et sélectionnez aller dans la barre de menus. Si AirDrop n’est pas répertorié comme une option, votre Mac n’est pas compatible avec la fonctionnalité.
Comment régler les paramètres AirDrop sur iPhone et iPad
AirDrop a deux paramètres actifs : vous pouvez le configurer pour accepter les partages de n’importe qui, ou uniquement des personnes dont les adresses e-mail ou les numéros de téléphone portable figurent dans vos contacts. Alternativement, vous pouvez désactiver complètement la fonctionnalité. Ces paramètres peuvent également être utilisés pour vous assurer que vous ne serez pas victime d’un partage AirDrop non sollicité.
- Commencez d’installation Applications sur iPhone ou iPad.
- faites défiler vers le bas et cliquez général.
- robinet largage aérien.
- robinet Contacts uniquement ou recevoir de près.
Comment régler les paramètres d’AirDrop via le centre de contrôle
Vous pouvez également définir les options AirDrop dans le Centre de contrôle. C’est ça:
- Ouvrez le Centre de contrôle sur votre appareil en : Sur un iPad avec un bouton Accueil, appuyez deux fois sur le bouton Accueil ; Sur un iPhone 8 ou version antérieure, balayez vers le haut depuis le bas de l’écran ; Sur un iPad Pro 2018 ou iPhone X ou plus récent Sur modèles, balayez vers le bas depuis le coin supérieur droit de l’écran.
- Appuyez fermement ou appuyez longuement sur la carte des paramètres réseau dans le coin supérieur gauche.
- robinet largage aérien.
- robinet Contacts uniquement ou recevoir de près.
Comment Airdrop des fichiers sur iPhone et iPad
Vous pouvez partager des fichiers dans iOS tant que vous rencontrez l’icône de la feuille de partage (un petit carré avec une flèche). Voici comment ça fonctionne.
- Sélectionnez les fichiers que vous souhaitez envoyer via AirDrop. Dans notre exemple, nous partageons des photos depuis l’application Photos.
- Cliquez sur feuille de partage icône dans le coin de l’écran.
- Sur la première ligne de la feuille de partage, appuyez sur les personnes ou appareils à proximité avec lesquels vous souhaitez partager le fichier. Notez que si la personne avec qui vous partagez est dans votre carnet d’adresses, vous verrez une image avec son nom. S’ils ne sont pas dans votre carnet d’adresses, vous ne verrez que leur nom et aucune image. Vous devrez peut-être cliquer sur l’icône AirDrop elle-même pour voir toutes les options AirDrop.
Comment partager des mots de passe via AirDrop
Il existe de nombreuses raisons pour lesquelles vous pourriez vouloir partager un mot de passe, et Apple C’est devenu plus facile dans iOS 12 ou version ultérieure. Vous pouvez désormais partager des mots de passe avec d’autres personnes via AirDrop directement depuis le gestionnaire de mots de passe iOS.
- Commencez d’installation Applications sur iPhone ou iPad.
- robinet Mots de passe du site Web et de l’application.
- Choisissez une connexion.
- Cliquez sur le mot de passe champ et sélectionnez parachutage… depuis le menu contextuel.
- Dans le menu AirDrop, appuyez sur les personnes à proximité avec lesquelles vous souhaitez partager votre mot de passe.
Les utilisateurs des deux appareils doivent s’authentifier via Touch ID ou Face ID (ou les anciens mots de passe habituels, selon le Mac que vous possédez) avant d’envoyer ou d’enregistrer des mots de passe.
Utilisation d’AirDrop sur les iPhones avec des puces U1
Si vous possédez un iPhone 11, iPhone 11 Pro ou iPhone 11 Pro Max, votre appareil comprend la nouvelle puce ultra large bande « U1 » d’Apple, ce qui signifie qu’il est conscient de l’espace. En d’autres termes, vous pouvez pointer votre iPhone 11 vers l’appareil de quelqu’un d’autre, et AirDrop donnera la priorité à cet appareil dans la liste des destinataires AirDrop possibles.
Cette fonctionnalité nécessite iOS 13.1 ou version ultérieure pour fonctionner.Vous pouvez vérifier si le logiciel de votre iPhone est à jour en lançant d’installation et aller Général -> Mise à jour du logiciel.
Comment diffuser des fichiers sur Mac
- Lancez le Finder sur votre Mac.
- Recherchez les fichiers que vous souhaitez partager et faites-les glisser vers AirDrop dans la barre latérale de la fenêtre du Finder. Survolez-les jusqu’à ce que la fenêtre AirDrop apparaisse.
- Faites glisser et déposez le fichier sur la photo de profil de la personne avec qui vous souhaitez le partager.
Si c’est plus facile, vous pouvez également AirDrop le fichier en cliquant avec le bouton droit (ou Ctrl-clic) sur le fichier et en sélectionnant Partager -> Airdrop dans le menu contextuel ou en cliquant sur partager dans la barre d’outils de la fenêtre du Finder et sélectionnez largage aérien De là.
Comment régler les paramètres d’AirDrop sur Mac
- en ouvrir un découvreur Windows sur Mac.
- choisir largage aérien Dans la barre latérale du Finder (si AirDrop n’est pas répertorié, utilisez la combinaison de touches Commande-Maj-R Ouvrez-le.
- Cliquez sur les paramètres précédents Faites-moi découvrir : et sélectionnez Contacts uniquement, tout le monde ou personne dans le menu déroulant.
Si vous êtes un utilisateur régulier d’AirDrop dans macOS et que vous l’ouvrez fréquemment dans le Finder, pensez à ajouter un raccourci AirDrop à votre Dock pour un accès en un clic depuis n’importe quel écran.