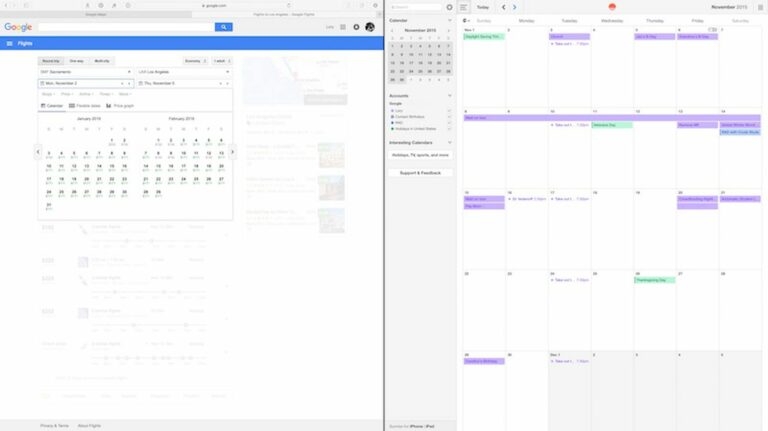Comment utiliser la vue fractionnée dans OS X El Capitan
Avec le récent OS X El Capitan, les utilisateurs de Mac peuvent désormais profiter d’applications plein écran en mode écran partagé. Autrement dit, une application compatible sera mise à l’échelle pour occuper la moitié de l’écran, et vous pouvez faire de même avec une deuxième application, fournissant deux applications côte à côte en mode plein écran.
Bien que les bases de Split View soient simples, vous devrez peut-être vous familiariser avec plusieurs domaines pour utiliser la fonctionnalité plus efficacement.
Pour activer Split View, cliquez et maintenez enfoncé le bouton de développement vert dans le coin supérieur gauche de la fenêtre des applications compatibles.
Lorsque le bouton est maintenu enfoncé, un côté de l’écran apparaîtra en bleu. Relâchez le bouton et l’application se formatera automatiquement pour s’adapter à la moitié de l’écran.
Dans le même temps, toutes les applications compatibles ouvertes sont automatiquement déplacées de l’autre côté de l’écran. Toutes les applications incompatibles seront réduites dans le coin inférieur droit de l’écran. Si vous essayez d’y accéder, vous recevrez une notification indiquant que l’application n’est pas disponible en mode d’affichage partagé.
Comment savoir quelles applications sont compatibles avec l’écran partagé et lesquelles ne le sont pas ?
Le bouton vert dans le coin supérieur gauche de chaque fenêtre d’application est l’indicateur. Si l’application est compatible, lorsque vous survolerez le bouton, vous verrez deux flèches opposées. Sinon, vous verrez le signe plus familier (+).
Si Split View ne fonctionne pas pour vous, vous devrez peut-être l’activer dans les Préférences Système.Cliquez sur Apple dans le coin supérieur gauche de l’écran, puis sélectionnez Préférences système. Cliquez sur Mission Control et sélectionnez « Les écrans ont des espaces séparés ». Vous devrez peut-être redémarrer votre ordinateur pour mettre à jour les modifications.
Vous pouvez également activer Split View à l’aide de Mission Control.Lorsqu’une application est en mode plein écran, en appuyant sur F3 ou Apple Balayez vers le haut avec quatre doigts sur le clavier ou sur un trackpad à reconnaissance gestuelle. Lorsque toutes les applications ouvertes sont à l’écran, sélectionnez les applications que vous souhaitez ajouter à la vue fractionnée et faites-les glisser vers le plateau multitâche en haut de l’écran, à côté des applications qui étaient auparavant en plein écran. Mission Control fonctionne également pour remplacer une application par une autre de la même manière.
Vous pouvez basculer le focus d’une application à une autre en appuyant sur les touches commande + tabulation du clavier sans utiliser la souris.
La vue fractionnée ne signifie pas que vous devez avoir deux applications qui occupent 50 % de l’écran. Vous pouvez ajuster la largeur en faisant glisser la ligne verticale entre les fenêtres vers la gauche ou vers la droite. Vous pouvez également échanger des applications. Si vous préférez utiliser Pages sur le côté gauche de l’écran et ouvrir Safari sur la droite, faites simplement glisser une application sur l’autre et les deux applications basculeront automatiquement.
Pour trouver la barre de menus de chaque application en mode d’affichage fractionné, sélectionnez un côté et survolez le haut de l’écran. La barre de menu se déroulera.
Lorsque vous êtes prêt à quitter le mode écran partagé, cliquez à nouveau sur le bouton vert et les applications que vous avez fermées se réduiront à leur taille précédente et les applications restantes passeront en plein écran. Vous pouvez également appuyer sur la touche ESC.
En utilisant le mode Split View dans El Capitan, vous constaterez peut-être que votre productivité augmente tout en faisant un meilleur usage de l’espace de l’écran sur votre Mac.