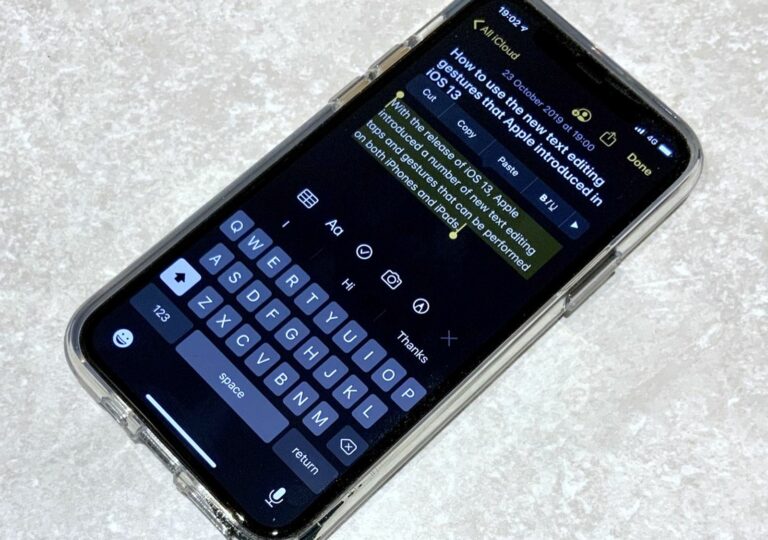Comment utiliser les gestes d’édition de texte d’iOS 13 sur iPhone et iPad
Avec la sortie d’iOS 13 et d’iPadOS 13, Apple Un certain nombre de nouveaux tapotements et gestes d’édition de texte ont été introduits et peuvent être effectués sur iPhone et iPad. Ces tapotements et gestes permettent de sélectionner du texte, de copier et coller, d’annuler et de rétablir des modifications et de déplacer le curseur sur l’écran plus rapidement et plus facilement.
Cependant, il faut un certain temps pour s’y habituer, surtout si vous êtes un vétéran des tapotements et des gestes d’édition de texte dans iOS qui existent depuis un certain temps. C’est pourquoi nous avons compilé la liste suivante pour vous aider à les maîtriser jusqu’à ce qu’ils deviennent une seconde nature. Lisez la suite pour le récapitulatif complet.
Comment déplacer le curseur dans la fenêtre d’édition
Le déplacement du curseur fonctionne comme dans les versions antérieures d’iOS, mais Apple Il a été modifié pour améliorer son comportement. Par exemple, il capture désormais mieux la position entre les lignes et les mots lors du déplacement. Vous pouvez également maintenant appuyer et maintenir le curseur et il s’agrandira sur l’écran afin que vous puissiez le voir plus facilement. Voici comment ça fonctionne.
- Commencez à taper du texte dans une application qui le prend en charge.
- Touchez et maintenez le curseur jusqu’à ce qu’il devienne plus grand.
- Faites glisser le curseur à l’emplacement souhaité.
- Retirez votre doigt de l’écran.
Comment utiliser le trackpad virtuel pour déplacer le curseur
Vous pouvez transformer le clavier à l’écran en un trackpad virtuel, ce qui vous permet de déplacer rapidement le curseur dans le texte sans retirer vos doigts de l’écran. Notez que le fonctionnement de cette fonctionnalité sur votre appareil dépend du fait qu’il dispose de 3D Touch (iPhone 6s et versions ultérieures), Haptic Touch (iPhone XR, iPhone 11, iPhone 11 Pro et iPhone 11 Pro Max) ou d’un appui long (tous les modèles d’iPad ).
- Sur un appareil iPad ou Haptic Touch, maintenez la barre d’espace enfoncée. Sur les appareils avec 3D Touch, appuyez et maintenez n’importe où sur le clavier.
- Faites glisser votre doigt sur le clavier vierge pour déplacer le curseur à la position souhaitée dans le texte.
Notez que sur iPad, vous pouvez également toucher le clavier avec deux doigts et déplacer vos doigts pour repositionner le curseur.
Comment sélectionner du texte
Lorsque vous sélectionnez du texte à l’aide de l’une des méthodes décrites ci-dessous, un menu d’édition contextuel apparaît au-dessus de la sélection, vous permettant d’accéder rapidement à couper, copier et coller, ainsi qu’à la mise en forme, la recherche, le partage et d’autres options, selon l’application. vous utilisez.
- Pour choisir un mot, double-cliquez ce. Vous pouvez également appuyer dessus et le maintenir enfoncé jusqu’à ce que vous ressentiez un retour haptique.
- coup triple N’importe quel mot de la phrase et la phrase entière seront sélectionnés.
- quatre coups un mot pour sélectionner le paragraphe dans lequel il apparaît.
Comment utiliser la sélection intelligente
Smart Select est une nouvelle fonctionnalité qui vous permet de sélectionner rapidement des numéros de téléphone, des adresses ou des adresses e-mail lors de la modification de texte. N’oubliez pas que cette fonctionnalité ne fonctionne pas lorsque vous visualisez simplement du texte – vous devez être dans une application d’édition pour utiliser Smart Select.
simplement double-cliquez N’importe où sur vos informations de contact, sélectionnez-les tous à la fois. Notez que la sélection intelligente est limitée à une seule ligne, donc si l’adresse utilise des retours directs sur deux lignes ou plus, elle ne sélectionnera que la ligne sur laquelle vous avez cliqué. (Remarque : l’adresse dans l’exemple est une ligne unique qui fonctionne dessus.)
Comment ajuster la sélection de texte
Après avoir sélectionné un mot ou une phrase, vous pouvez ajuster la sélection à l’aide des ancres aux extrémités.
Maintenez simplement votre doigt sur le point d’ancrage gauche ou droit et faites-le glisser pour agrandir ou réduire la sélection.
Comment couper, copier et coller à l’aide de gestes
Dans iOS 12 et versions antérieures, vous deviez sélectionner le texte, puis utiliser la barre de menus d’édition contextuelle pour le couper, le copier ou le coller. Dans iOS 13, vous pouvez utiliser des gestes à la place. Tout d’abord, sélectionnez du texte, puis effectuez l’une des opérations suivantes :
- copie, pincement à trois doigts.
- Pour couper, effectuez deux gestes de copie jusqu’à ce que le texte disparaisse, prêt à être collé depuis le presse-papiers.
- Pour coller du texte que vous venez de copier ou de couper, Trois doigts se pincent jusqu’à ce que le texte réapparaisse.
Comment afficher la barre du presse-papiers
Avez-vous remarqué la barre de menus qui s’affiche brièvement lorsque vous effectuez l’un des gestes ci-dessus pour couper, copier ou coller ? C’est la barre du presse-papiers, qui vous donne un autre moyen de couper, copier et coller du texte, ainsi que d’annuler et de rétablir les modifications.
Vous pouvez afficher la barre du presse-papiers à tout moment lors de l’édition de texte.Sélectionnez simplement du texte, puis Appuyez et maintenez l’écran avec trois doigts.
Comment annuler et rétablir des modifications à l’aide de gestes
- Assurez-vous que vous êtes en mode d’édition de texte (sauf si vous avez un clavier physique connecté, le clavier à l’écran apparaîtra).
- Pour annuler les modifications, faites Balayez vers la gauche avec trois doigts dans la zone d’édition.
- Pour refaire des modifications, faites Glisser trois doigts vers la droite dans la zone d’édition.
Comment faire défiler le texte plus rapidement
Si vous modifiez un texte particulièrement long, tel qu’un document ou un e-mail fileté, vous pouvez faire défiler plus rapidement en saisissant directement la barre de défilement.
Lorsque la barre de défilement est visible, maintenez votre doigt dessus et déplacez-la de haut en bas sur le bord de l’écran pour parcourir rapidement le texte.