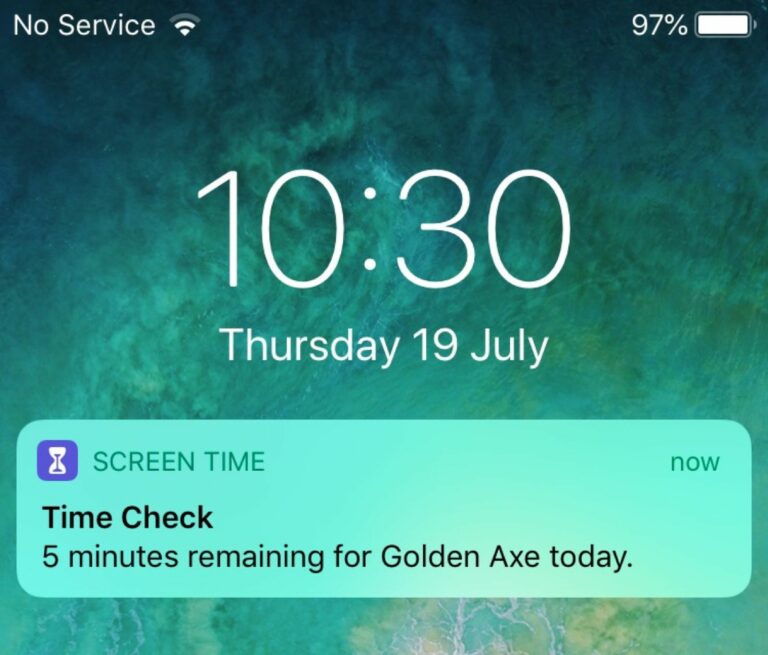Comment utiliser les limites et les temps d’arrêt des applications dans iOS 12
Dans iOS 12, la poussée de bien-être numérique d’Apple inclut de nouvelles fonctionnalités spéciales pour les utilisateurs d’iPhone et d’iPad qui cherchent à réduire leur utilisation des applications : Restrictions d’application et Temps d’arrêtDans cet article, nous allons vous montrer comment les utiliser.
Les limites d’application vous permettent de définir des limites de temps spécifiques pour des catégories spécifiques d’applications, telles que les jeux. Lorsque vous avez passé un certain temps à utiliser une catégorie d’applications, iOS vous enverra une alerte vous en informant. Bien sûr, n’hésitez pas à ignorer ces rappels, mais l’idée derrière eux est qu’ils vous aideront à mieux gérer votre temps.
La deuxième fonctionnalité, Downtime, vous permet de définir un horaire quotidien lorsque vous ne souhaitez pas utiliser votre appareil iOS. Lorsqu’elle est activée, la fonctionnalité limitera l’utilisation de l’appareil aux appels téléphoniques et à toutes les applications que vous exemptez expressément de temps d’arrêt. Comme pour les limites d’applications, vous pouvez les remplacer – elles constituent davantage un bon guide et peuvent toujours vous aider si vous souhaitez vraiment autoréguler votre utilisation mobile.
Comment définir des limites d’applications individuelles dans iOS 12
- Lancez l’application Paramètres sur votre iPhone ou iPad.
- robinet Temps de détection.
- Cliquez sur le graphique de temps d’écran pour cet appareil.Sinon, cliquez sur Tout équipement.
- faites défiler jusqu’à le plus couramment utilisé Répertoriez et appuyez sur les applications que vous souhaitez restreindre.
- robinet Ajouter des restrictions en bas du menu.
- Utilisez les roues des heures et des minutes pour sélectionner une limite de temps.Si vous souhaitez définir des limites différentes pour des jours spécifiques de la semaine, appuyez sur jours personnalisés.
- robinet Ajouter à Des restrictions d’application s’appliquent.
Comment définir des restrictions de catégorie d’application dans iOS 12
- Lancez l’application Paramètres sur votre iPhone ou iPad.
- robinet Temps de détection.
- robinet Restrictions d’application.
- Appuyez sur la catégorie de la liste que vous souhaitez inclure dans la restriction ou sélectionnez Toutes les applications et catégories.
- robinet Ajouter à dans le coin supérieur droit de l’écran.
- Utilisez les roues des heures et des minutes pour sélectionner une limite de temps.Sélectionnez si vous souhaitez définir des limites différentes pour des jours spécifiques de la semaine jours personnalisés.
- robinet retour lorsque vous avez terminé.
- Ajoutez une autre restriction si nécessaire, ou cliquez sur Temps de détection Revenez au menu principal de l’heure de l’écran.
Lorsque vous approchez d’une limite spécifiée, iOS vous avertit à l’avance avec une notification standard. Lorsque vous atteignez enfin la limite, l’alerte prendra le relais de l’écran.
Si vous souhaitez remplacer la limite personnalisée, cliquez simplement sur ignorer les restrictionsVous pouvez alors choisir Rappelez-moi dans 15 minutes ou Ignorer les restrictions d’aujourd’hui.
Pour supprimer les restrictions de catégories d’applications et les restrictions d’applications individuelles à tout moment, accédez à Paramètres -> Temps d’écran -> Limites d’applicationtouchez la restriction que vous souhaitez supprimer, puis touchez supprimer les restrictions.
Comment utiliser les temps d’arrêt dans iOS 12
- Lancez l’application Paramètres sur votre iPhone ou iPad.
- robinet Temps de détection.
- robinet Temps d’arrêt.
- faire glisser Temps d’arrêt Basculez pour l’activer.
- choisissez-en un début et fin L’heure utilise une roue déroulante des heures et des minutes.
Comment éviter les temps d’arrêt pour certaines applications
Si vous souhaitez que certaines applications restent accessibles pendant les temps d’arrêt, vous pouvez ajouter ces applications à votre liste d’applications autorisées à l’adresse Paramètres -> Temps d’écran -> Toujours autoriser.
Appuyez simplement sur le bouton vert plus à côté d’une application que vous souhaitez ajouter à la liste, ou appuyez sur le bouton rouge moins pour la supprimer.