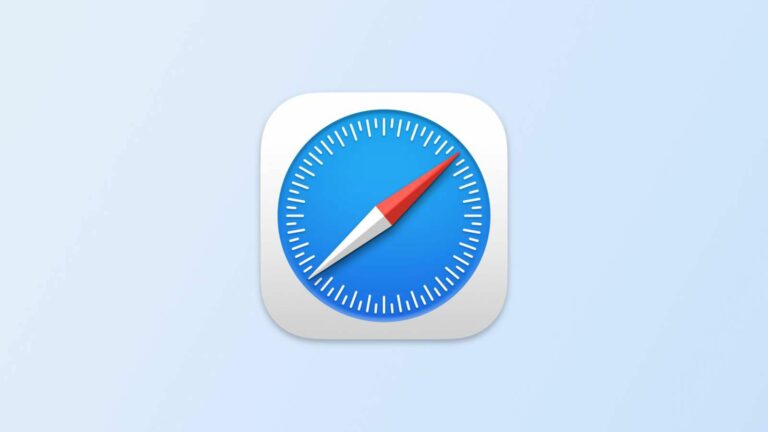Les onglets Safari disparaissent sur iPhone ou iPad ?comment les trouver
De temps en temps, un bogue apparemment mineur dans le système d’exploitation d’Apple survit aux versions annuelles du système d’exploitation de l’entreprise et continue de frustrer les utilisateurs d’une mise à jour logicielle à l’autre.
Le phénomène de la disparition des onglets dans Safari est l’un de ces problèmes – les rapports faisant état de la disparition de plusieurs onglets Safari sans laisser de trace remontent au moins à iOS 13, et le problème affecte encore l’expérience de navigation de certaines personnes à ce jour.
Bien qu’il n’y ait pas de solution acceptée au problème de la disparition des étiquettes, dans certains cas, vos étiquettes semblent disparaître alors qu’en fait elles sont simplement cachées. Voici quelques moyens de les récupérer ou de les empêcher de disparaître en premier lieu.
Afficher les onglets cachés
Par exemple, sur iPadOS, si vous maintenez la touche enfoncée Afficher l’aperçu de l’onglet Le bouton dans le coin supérieur droit de la fenêtre Safari (quatre carrés dans un quadrant), qui affiche un menu déroulant avec une option Fusionner toutes les fenêtres.
Lorsque cette option est sélectionnée, tous les onglets ouverts doivent être affichés dans la fenêtre actuelle, y compris éventuellement certains onglets qui ne sont pas visibles dans l’écran Aperçu des onglets. La raison pour laquelle cela se produit n’est pas tout à fait claire, mais cela pourrait avoir quelque chose à voir avec la façon dont iPadOS gère les fenêtres Safari qui sont déjà ouvertes dans Split View.
Etagère d’exposition
Une autre action à essayer sur iPadOS consiste à appuyer et à maintenir l’icône Dock ou Safari sur l’écran d’accueil et à sélectionner afficher toutes les fenêtres dans le menu contextuel qui s’affiche.
Cela affichera toutes les fenêtres ouvertes dans l’étagère directement au-dessus du Dock, vous permettant de basculer entre elles et éventuellement d’afficher les onglets manquants.
Onglets récemment fermés
Si vous savez que certains des onglets qui vous manquent ont été fermés par inadvertance, vous pouvez toujours utiliser Onglets récemment fermés Possibilité de les réactiver. Tout ce que vous avez à faire est d’ouvrir la vue des onglets dans Safari et d’appuyer longuement sur l’icône « + » pour voir tous vos onglets récemment fermés.
Même si vous connaissez le geste, il convient de rappeler que si quelqu’un attrape votre téléphone et vérifie votre navigateur, cette fonctionnalité existe. Même si vous fermez un onglet, il sera toujours visible dans Safari, sauf si vous utilisez une fenêtre de navigateur privée ou si vous avez effacé votre historique de navigation.
Désactiver les onglets à fermeture automatique
Si vous ne trouvez toujours pas certains onglets, assurez-vous que Safari ne les ferme pas à votre place après un certain temps : Sur d’installationtaper pour Safari -> Fermer l’onglet et assurez-vous manuel choisi.
Ajouter aux favoris tous les onglets ouverts
Si les suggestions ci-dessus ne fonctionnent pas pour vous, voici une solution de contournement : envisagez de mettre en signet vos onglets ouverts après chaque session de navigation. Cela peut sembler plus problématique que cela n’en vaut la peine, mais depuis iOS 13 Apple Inclut une option en un clic.
Si vous utilisez un iPhone, assurez-vous que certains onglets sont ouverts dans Safari auxquels vous souhaitez vous référer ultérieurement.Maintenant, sélectionnez l’un des onglets, et dans la fenêtre de navigation principale, appuyez longuement sur signet icône (il ressemble à un livre ouvert).
Un menu contextuel apparaîtra à l’écran à partir duquel vous pourrez choisir Marquer les balises XX est le nombre d’onglets ouverts.
Après avoir appuyé sur cette option, il vous sera demandé d’enregistrer l’onglet dans un nouveau dossier de signets (n’oubliez pas de lui donner un nom reconnaissable). Vous pouvez également choisir un emplacement dans la liste des dossiers existants pour enregistrer l’onglet.
Si vous êtes sur un iPad, assurez-vous que quelques onglets sont ouverts dans Safari, puis maintenez simplement la barre d’adresse enfoncée et sélectionnez Marquer l’onglet X.
Pour accéder à tout moment à vos signets dans Safari, cliquez simplement sur l’icône des signets dans l’interface de navigation principale ou dans la barre latérale pour afficher tous vos favoris et dossiers enregistrés.Appuyez longuement sur le dossier des signets et sélectionnez Ouvrir dans un nouvel onglet,ou, Ouvrir dans un groupe d’onglets Si vous voulez qu’ils soient groupés.