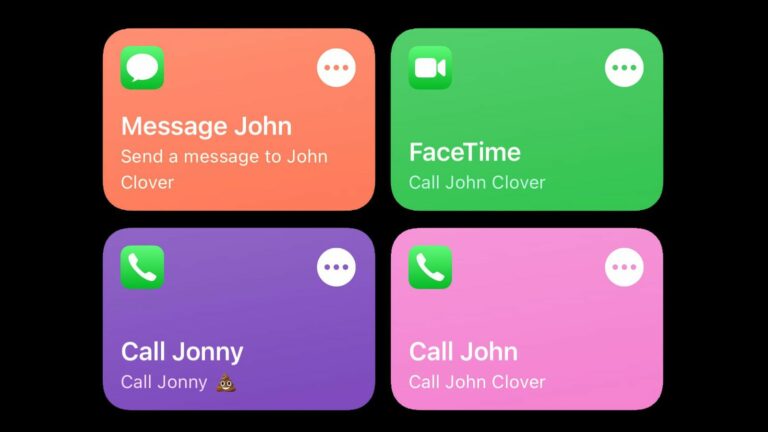Widget Favoris iOS 14 : comment remplacer par des raccourcis
Dans iOS 14, Apple Les widgets ont été révisés et ont introduit la possibilité d’ajouter des widgets à l’écran d’accueil, mais dans le processus, le widget Favoris très apprécié qui existait dans iOS 13 a été supprimé.
Le widget Favoris permet aux utilisateurs de définir certains contacts et contacts comme favoris facilement accessibles, par exemple, vous pouvez ajouter une option favorite pour envoyer un message à Eric ou appeler Dan, ce qui est effectué en cliquant sur le widget .
Pourquoi le widget Favoris a été supprimé est un mystère, cela aurait pu être un simple oubli Apple Il est prévu de le réintroduire plus tard, mais pour l’instant, ceux qui comptent sur les widgets peuvent recréer ses fonctionnalités à l’aide de raccourcis. Cela demande un certain effort, mais si vous comptez beaucoup sur vos favoris, cela peut valoir la peine d’investir du temps.
Créer des raccourcis favoris
Il n’est pas trop difficile de créer un raccourci qui reproduit le comportement du widget Favoris, mais si vous voulez plusieurs options préférées, vous devrez créer un raccourci séparé pour chaque option dans l’application Raccourcis.
- Ouvrez l’application Raccourcis.
- Cliquez sur l’onglet « ← Raccourcis » dans le coin supérieur gauche.
- Cliquez sur l’icône de dossier dans le coin supérieur droit pour créer un nouveau dossier. Si vous souhaitez utiliser les raccourcis Favoris avec le widget Raccourcis, vos raccourcis favoris doivent se trouver dans un dossier.
- Nommez le dossier (« Favoris » dans notre cas) et choisissez une icône.
- Cliquez sur le nouveau dossier (« Favoris ») puis sur l’icône « + » pour commencer à créer le raccourci.
Après cette étape, une méthode de création de raccourci légèrement différente peut être utilisée pour créer des options de contact rapide pour appeler, FaceTiming et envoyer un message à quelqu’un.
Créer un raccourci pour appeler quelqu’un
- Cliquez sur Ajouter une action, puis recherchez « téléphone » ou « appel ».
- Cliquez sur l’application téléphone.
- Appuyez sur l’un des contacts suggérés fournis par le raccourci, ou appuyez sur le bouton « + » pour sélectionner un autre contact.
- Assurez-vous que le raccourci que vous créez affiche l’appel [Contact Name].
- Cliquez sur Suivant.
- Nommez le raccourci. (« Appeler John » dans notre cas)
- Cliquez sur l’icône à gauche du nom pour choisir une couleur et une icône pour votre raccourci.
- Cliquez sur « Terminer ».
Après avoir appuyé sur Terminé, votre raccourci pour appeler l’un de vos contacts sera répertorié dans le dossier approprié de l’application Raccourcis. Pour l’activer, appuyez simplement dessus et il appellera automatiquement la personne visée. Répétez ces étapes pour toute personne pour qui vous souhaitez créer un raccourci d’appel.
Un raccourci vers FaceTime avec quelqu’un
- Cliquez sur Ajouter une action, puis recherchez « FaceTime » ou « Appel ».
- Appuyez sur l’application FaceTime pour accéder aux options d’édition des raccourcis.
- Appuyez sur « FaceTime » pour sélectionner l’audio standard FaceTime ou FaceTime.
- Cliquez sur [Contact] Laissez vide pour sélectionner un contact dans la liste.
- Assurez-vous que le raccourci que vous créez indique « FaceTime » [Contact Name].
- Cliquez sur Suivant.
- Nommez le raccourci.
- Cliquez sur l’icône à côté du nom pour choisir une couleur et une icône pour votre raccourci.
- Cliquez sur « Terminer ».
Lorsque vous appuyez sur ce raccourci, il lancera un appel « FaceTime » à la personne que vous avez ajoutée en tant que contact.
Créer un raccourci pour envoyer un message à quelqu’un
- Cliquez sur Ajouter une action, puis recherchez « messages ».
- Cliquez sur « Envoyer un message ».
- Cliquez sur [Recipients] Laissez vide pour sélectionner un contact.
- Saisissez le nom de la personne à qui vous souhaitez envoyer un message.
- Assurez-vous que le raccourci que vous créez affiche Envoyer « message » à [Contact].
- Cliquez sur Suivant.
- Nommez le raccourci.
- Cliquez sur l’icône à côté du nom pour choisir une couleur et une icône pour votre raccourci.
- Cliquez sur « Terminer ».
Appuyez sur le raccourci terminé pour ouvrir l’application Messages avec une fenêtre de composition pour la personne que vous avez ajoutée en tant que contact cible. Notez que si vous souhaitez envoyer un message à plusieurs personnes, entrez simplement plusieurs noms dans la section où vous entrez les noms des contacts.
Ajouter le widget Raccourcis Favoris à l’écran d’accueil
Une fois que vous avez créé tous les raccourcis pour envoyer rapidement des messages, appeler ou contacter FaceTiming, vous pouvez ajouter un widget accessible depuis l’interface du widget ou directement depuis l’écran d’accueil.
- Accédez à l’écran d’accueil de l’iPhone.
- Balayez vers l’endroit où vous souhaitez placer votre nouveau widget préféré.
- Appuyez et maintenez « Home » pour entrer en mode « jiggle », puis appuyez sur le bouton « + » dans le coin supérieur gauche.
- Recherchez le raccourci et appuyez sur l’icône.
- Sélectionnez le widget souhaité. Si vous avez créé un raccourci favori, cliquez sur l’option individuelle. Si vous avez 2 à 4, veuillez cliquer sur la taille de 4, si vous en avez plus, sélectionnez 8.
- Cliquez sur Ajouter un widget.
- Cliquez sur un widget pour le personnaliser.
- Cliquez sur le dossier où tous vos raccourcis favoris seront placés.
- Appuyez sur l’interface, puis appuyez sur Terminé.
Tout est ici. Une fois que le widget Raccourcis est configuré avec le dossier approprié contenant tous vos raccourcis de contact, appuyez sur l’une des options du widget pour lancer l’action directement depuis l’interface du widget, tout comme le widget Favoris précédent.
Notez que le widget Raccourcis a un espace limité pour les noms, vous pouvez donc raccourcir certains des noms de raccourcis que vous créez pour indiquer clairement qui sera contacté si vous avez plusieurs raccourcis.
Si vous avez besoin d’instructions plus détaillées sur l’ajout de widgets, consultez notre tutoriel dédié aux widgets.
Favoris toujours dans l’application Contacts
Pour être clair, c’est le widget Favoris qui est supprimé, pas l’intégralité de la fonctionnalité Favoris. Si c’est plus facile que de créer tout un tas de raccourcis, vous pouvez toujours créer et accéder à vos options de favoris précédemment créées dans l’application Téléphone sous l’onglet Favoris.
Pour plus d’informations sur l’utilisation des widgets et les nouvelles modifications de l’écran d’accueil dans iOS 14, assurez-vous de consulter nos guides d’utilisation des widgets et de l’écran d’accueil.