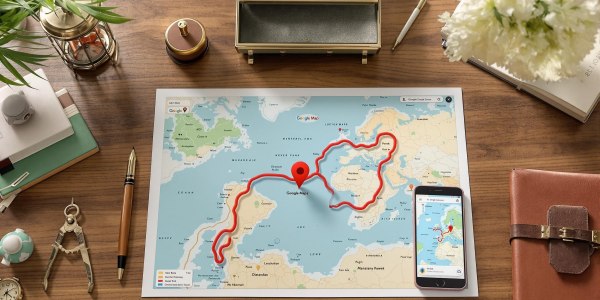Désactiver la localisation ("Localiser") sur un iPhone est une étape essentielle avant de l'envoyer en réparation, surtout si l'écran est hors service. Voici tout ce que vous devez savoir pour effectuer cette opération à distance.
Pourquoi désactiver la localisation avant une réparation d'iPhone cassé ?
Enjeux de confidentialité
La fonction Localiser Mon iPhone ne fait pas que pister vos balades nocturnes : elle élève une muraille digne du plus paranoïaque des collectionneurs de Magritte. Apple et iCloud tissent ensemble une forteresse numérique autour de vos données, verrouillées par le service Localiser et le légendaire Verrouillage d’activation — impossible d’extraire quoi que ce soit sans votre bénédiction.
« Le clic granuleux de chaque bouton, c’est une bande-son en mode furtif qu’Apple vous offre. »
Même le rose quartz des ports Lightning n’aura jamais la discrétion nécessaire pour percer ces secrets.
Blocage du service de réparation par Apple
Tant que la localisation reste active, l’accès en atelier est impossible. Les techniciens Apple, implacables gardiens du temple, refuseront toute opération sur un appareil lié à votre compte iCloud. Ironie suprême, les menus iOS sont aussi limpides qu’une toile abstraite dont les contours trop nets font fuir l’intervention humaine — aucune réparation ne passera tant que cette couche logicielle n’est pas dissipée.
Verrouillage d’activation et ses implications
Avec iOS 18, Apple a renforcé son système : le Verrouillage d’activation s’applique désormais non seulement à l’appareil entier, mais aussi à ses composants clés, rendant certaines pièces détachées inutilisables. Si ce verrou n’est pas levé avant intervention, impossible de réinitialiser ou recycler efficacement l’iPhone — ni même faire revivre un port Lightning au rose quartz si cher à votre cœur. Comme dirait Nolan : Vous êtes coincé dans la couche la plus profonde d’iOS.
Pré-requis pour enlever la localisation à distance
Avant de quitter le confort douteux de votre salon pour plonger dans la désactivation à distance, mieux vaut préparer sa palette comme un vrai maître du numérique. Chaque menu iOS se dévoile comme un tableau organisé, et votre identifiant Apple en est la clé : personne n’y accède sans lui.
Liste des essentiels :
- Apple ID et mot de passe fin prêts (sinon, autant tenter d’entrer au Louvre en charentaises)
- Accès à iCloud.com via un navigateur compatible
- Connexion internet stable et rapide (le Wi-Fi faiblard ou la 4G inconstante, c’est non)
Note ironique : Même le port Lightning rose quartz ne fera pas passer une mauvaise connexion internet pour un chef-d’œuvre !
Étape 1 : Se connecter à iCloud.com depuis un navigateur
Choix du navigateur
Pour ouvrir la porte secrète de votre iCloud, oubliez les navigateurs ésotériques façon installation muséale qui affichent plus de pop-ups qu’un vernissage raté. Safari (l’enfant prodige d’Apple) ou Chrome (le géant universel) restent les pinceaux de choix pour explorer l’interface iCloud sans taches ni artéfacts suspects. Ouvrir iCloud depuis ces navigateurs, c’est comme contempler une toile abstraite parfaitement accrochée : chaque pixel est à sa place, aucun élément visuel parasite ne vient freiner le geste.
Étape de connexion à iCloud
Face au portail numérique, vous voilà devant l’écran de login — une œuvre minimaliste : champ Apple ID, mot de passe, et ce bouton Continue terriblement discret… mais dans un rose quartz qui rappelle vos obsessions chromatiques. Un effleurement et la mécanique Apple se met en marche.
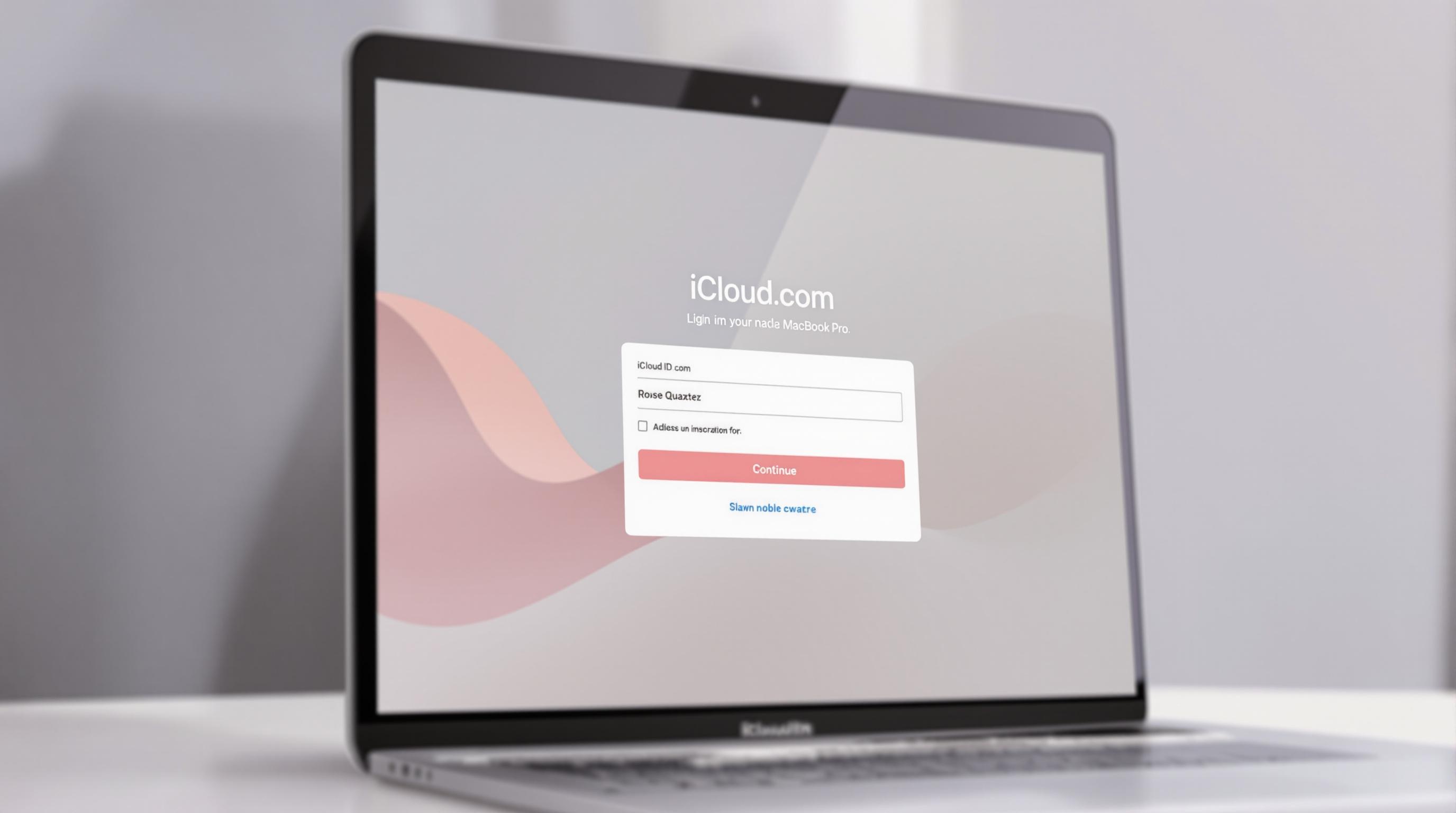
Mesure de sécurité iCloud (2FA)
Préparez vos autres reliques Apple (iPad Air génération 4, MacBook), car la connexion vous imposera la double authentification : un code surgira tel un effet Kubrick sur vos appareils liés. Sans lui, l’accès reste fermé — peu importe votre talent pour trouver des failles conceptuelles dans le système Apple.
Étape 2 : Localiser et sélectionner l’iPhone cassé
Menu Localiser
Bienvenue dans l’espace Localiser sur iCloud.com, véritable panneau minimaliste façon Mondrian : chaque appareil apparaît comme un rectangle coloré, parfaitement ordonné, mais sans la moindre place pour l’improvisation. En haut du tableau, le menu « Tous mes appareils » vous offre une vue abstraite — aucune distraction, juste une liste clinique de vos précieux objets Apple. Pour le détail du processus, consultez notre guide pratique sur Apple Find My pour activer, utiliser et dépanner.
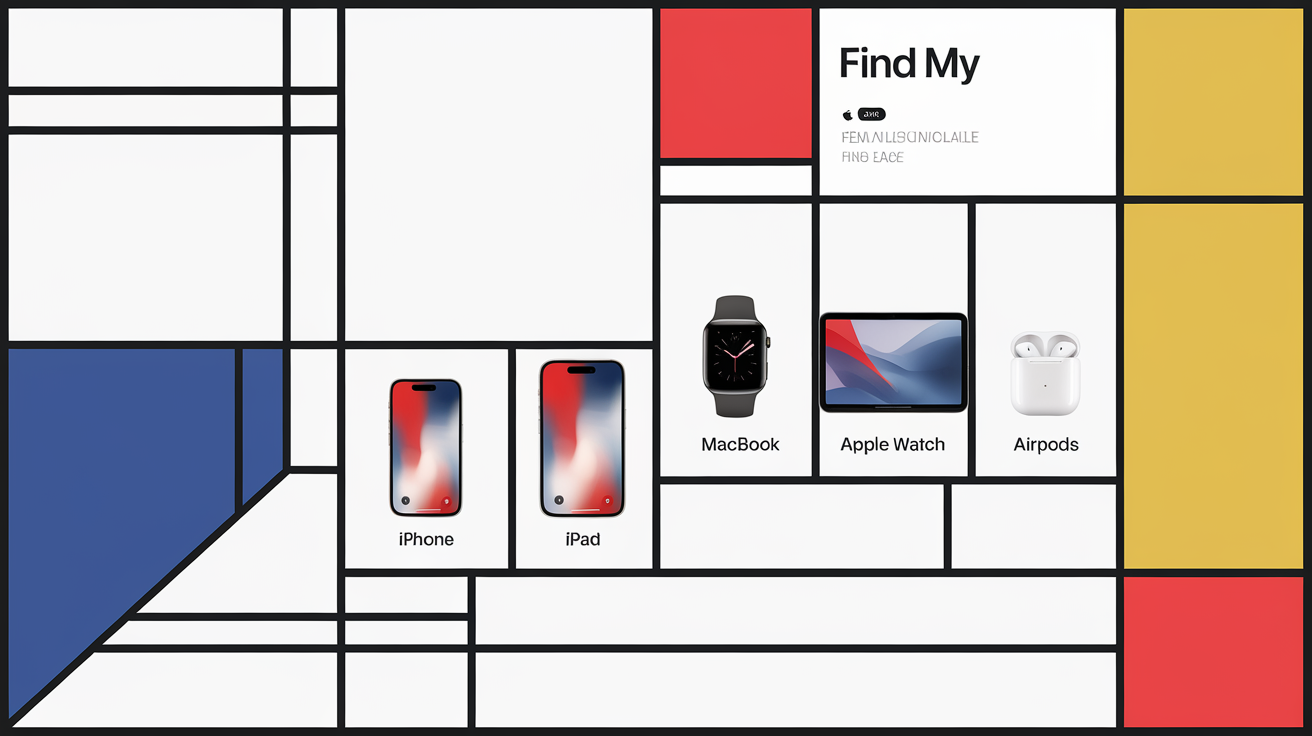
Sélection de l’appareil
Identifier votre iPhone cassé nécessite de vérifier le nom de l’appareil et l’icône associée. Rien n’est laissé au hasard : vérifiez que le nom du modèle (ex : « iPhone 11 Pro Max ») et l’icône affichée correspondent à votre appareil blessé. Pas question de se tromper — sinon, c’est la scène coupée où Han Solo s’empare d’un parapluie.
Identifier le bon iPhone si plusieurs appareils
Vous collectionnez les gadgets Apple comme Warhol les variations chromatiques ? Avant toute sélection définitive, observez la dernière position connue et comparez le modèle exact du téléphone. Argument massue : seul l’appareil en panne doit être choisi pour éviter d’effacer un autre joujou par accident — ça serait d’une ironie Kubrickienne.
Vérifier chaque détail (nom/modele/position) évite les erreurs tragiques — même chez les techniciens aguerris !
Étape 3 : Effacer l’iPhone pour supprimer la localisation
Option « Effacer l’iPhone »
Dans le menu iCloud, le bouton « Effacer l’iPhone » s’affiche tel un manifeste pop art — icône corbeille rose quartz incluse, évidemment. L’ironie n’échappe à personne : effacer un appareil déjà cassé, c’est un peu comme restaurer une toile déchirée en commençant par la gommer. En cliquant sur cette option, toutes les données locales partent en fumée, et le verrouillage « Localiser Mon iPhone » s’évapore par la même occasion. Ce geste radical est irréversible sur l’appareil.
| Action | Conséquence |
|---|---|
| Effacer l’iPhone | Suppression de toutes les données et désactivation de Localiser Mon iPhone |
| Confirmer l’effacement | Verrouillage d’activation libéré |
Confirmation de l’effacement
Apple ne plaisante pas avec la dramaturgie numérique : après avoir déclenché l’effacement, vous devrez confirmer via une boîte de dialogue qui frôle le générique final d’un film noir. Attendez-vous à recevoir un e-mail (ah, ce suspense Hitchcockien) confirmant que votre iPhone a bien entamé sa renaissance minimaliste — ou son exil définitif si la connexion flanche…
Conséquences et précautions
Évidemment, tout ce qui n’a pas été sauvegardé avant ce geste disparaîtra sans retour possible. Les contacts, photos, messages et réglages personnalisés ? Rayés du tableau. Aucune restauration magique par Apple ni rappel de dernière minute — si vous n’avez pas utilisé iCloud ou un backup local, tout est perdu. Ne laissez pas vos données disparaître par manque de précautions.
Étape 4 : Supprimer l’appareil de votre compte iCloud
Accéder à « Tous les appareils »
Dans iCloud.com, ouvrez le menu « Tous les appareils » : une liste déroulante d’iPhones, iPads et Macs s’affiche dans un minimalisme chirurgical — rien que des noms et icônes, façon galerie d’art contemporaine où chaque pièce serait signée Apple, mais sans cartel explicatif !
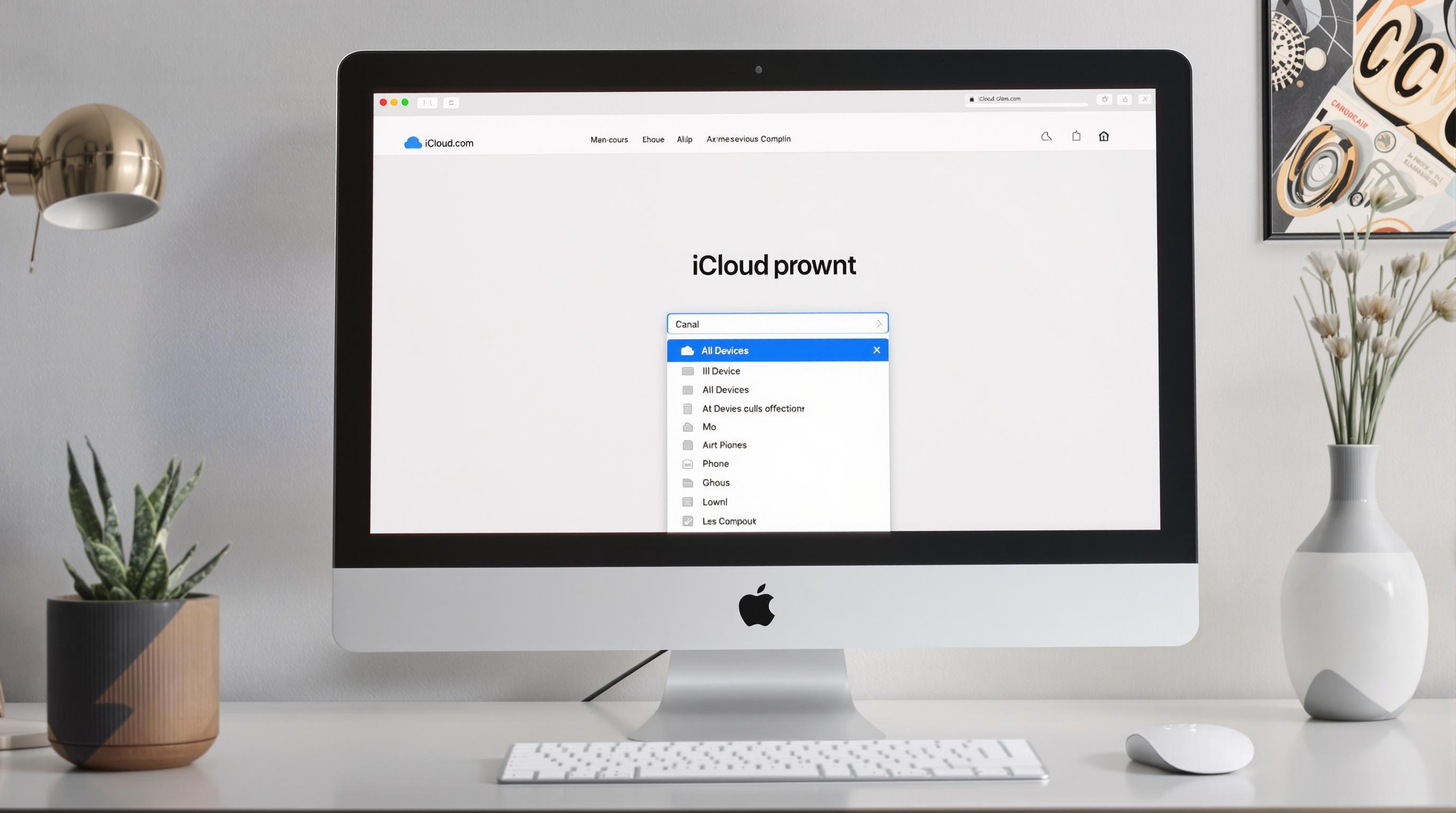
Supprimer de mon compte
Cliquez sur l’appareil concerné puis choisissez l’option « Supprimer du compte ». Un dialogue s’ouvre pour vous demander la confirmation. Validez, et le Verrouillage d’activation s’évapore — plus aucun technicien ne vous regardera de travers lors d’une révision.
Vérification finale
Pour éviter un faux raccord à la Tarantino, rafraîchissez la page : si votre iPhone n’apparaît plus dans la liste, c’est réussi. En cas de doute ou si le nom s’obstine à rester affiché, videz le cache du navigateur ou reconnectez-vous pour vérifier la suppression effective (source : support Apple).
Que faire si je ne peux pas accéder à iCloud.com ?
Vous pensiez que l’accès à iCloud était une formalité, mais la réalité est souvent plus tranchante qu’un travelling chez Hitchcock. Impossible d’ouvrir iCloud.com ? Pas de panique, plusieurs solutions existent — certaines, plus élégantes que d’autres.
Utiliser un autre appareil Apple
Le plan B idéal : un iPad ou un Mac traînant dans les parages fera l’affaire. Connectez-vous directement via iCloud.com sur Safari ou Chrome (voir aide officielle Apple). C’est un peu comme Batman changeant de Batmobile selon la situation, sauf qu’ici, pas d’explosions — juste la douce satisfaction d’une synchronisation réussie.
Contacter l’assistance Apple
Si même le MacBook du voisin ne peut rien pour vous, il reste l’arme ultime : l’Assistance Apple officielle ou par téléphone au 0805 540 003 depuis la France. Anticipez une attente téléphonique d’une richesse narrative rare : musiques d’ambiance douteuses, questions existentielles posées par le robot… Un vrai festival de l’absurde façon Tati !
Opter pour des solutions tierces comme Dr.Fone
Pour les téméraires (ou désespérés), le logiciel Dr.Fone de Wondershare offre une fonction « Screen Unlock » capable de retirer le verrou iCloud sans mot de passe (voir site officiel Dr.Fone).
Après le processus : vérifier la réussite et préparer l’envoi en réparation
Confirmer l’absence de verrouillage d’activation
L’iPhone fraîchement libéré affiche un écran d’accueil vierge, comme une toile Apple prête à recevoir vos futures palettes numériques. Ce visuel épuré, sans aucune mention de compte iCloud ou de message « Activation Lock », est la seule preuve tangible que le verrou a sauté. Si vous voyez s’afficher dès le démarrage l’assistant de configuration (sélection du pays, Wi-Fi…), félicitations : l’appareil est ouvert comme un Rothko, prêt à toute intervention technique.

Effectuer une sauvegarde éventuelle si possible
Ne négligez jamais la sauvegarde : connectez votre iPhone à iCloud (via Réglages > Votre nom > iCloud > Sauvegarde iCloud) ou synchronisez-le via iTunes/Finder sur Mac. Chaque micro-détail compte, jusqu’à la dernière icône rose quartz dans vos réglages. Une anecdote pour les obsédés du pixel parfait : il arrive qu’un fond d’écran mal ajusté survive à tout sauf… à une mauvaise sauvegarde ! Ne laissez pas votre chef-d’œuvre personnel disparaître faute de minutie.
Donner les instructions pour l’envoi à l’atelier de réparation
Emballez l’iPhone dans une pochette antichoc ou la boîte d’origine (les techniciens remercient rarement les clients qui livrent leur appareil dans un sac plastique Monoprix). Ajoutez une étiquette lisible comportant vos coordonnées et numéro de dossier Apple Store ou centre agréé. Précision digne d’un storyboard Kubrickien : vérifiez l’adresse exacte du point SAV sur votre confirmation par mail – un oubli ici et c’est le travelling raté du siècle pour votre smartphone.
En toute rigueur : votre iPhone cassé prêt pour la révision sans Localiser
Le chef-d’œuvre est complet : localisation supprimée, vérifications faites, et l’appareil attend sagement l’œil du technicien. Quittez la scène – un iPhone nu sur sa toile blanche, touches de rose quartz ça et là. La révision peut commencer, sans fantôme logiciel ni faux raccord dans le storyboard Apple.