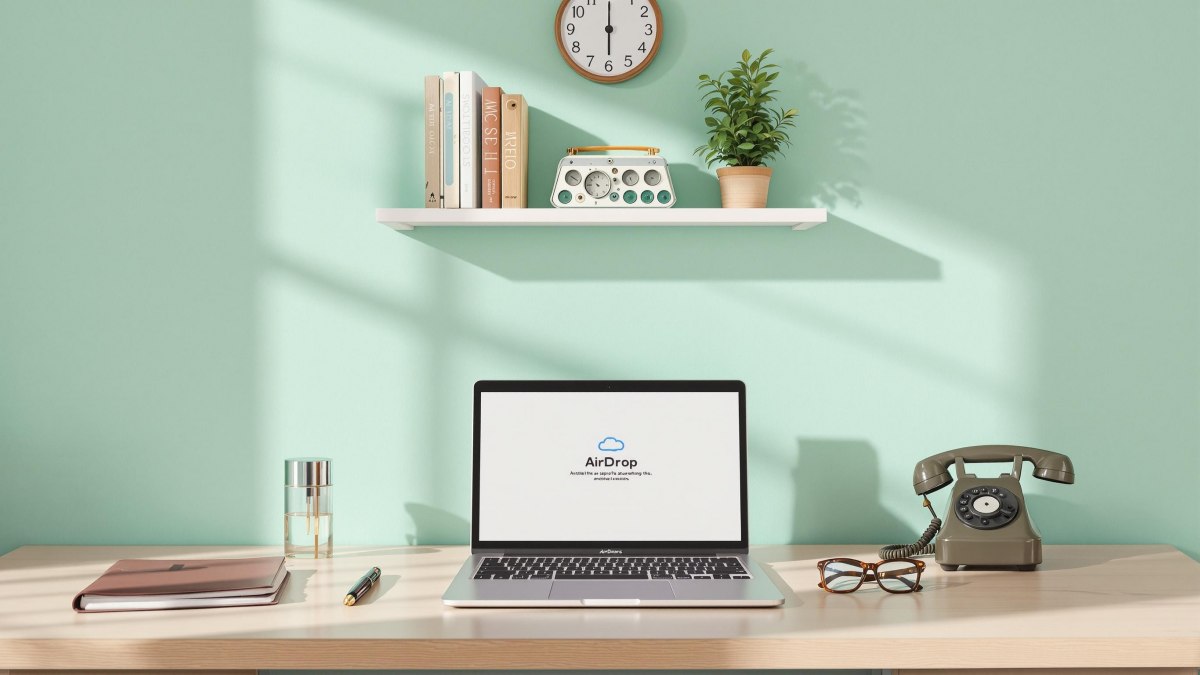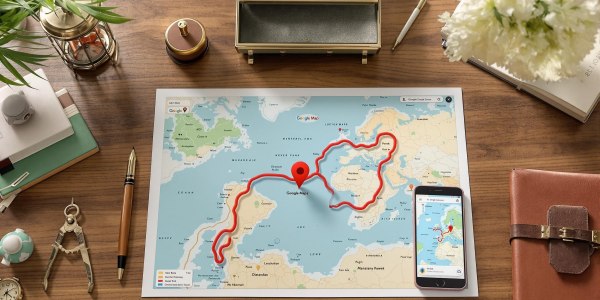AirDrop est sans doute l'une des inventions les plus pratiques et révolutionnaires pour les utilisateurs Apple. Bref, vous avez compris l’idée : on adore AirDrop. Pour une raison simple : il s’agit de la façon la plus rapide, la plus intuitive et la plus élégante d’envoyer un fichier d’un appareil Apple à un autre. Une solution de partage sans fil à la fois ultra simple et redoutablement efficace — qui devient littéralement indispensable une fois qu’on a pris le pli de l’utiliser. Cependant, il est important de savoir comment l'utiliser correctement. Bien qu'AirDrop soit un outil puissant, il peut parfois être difficile à maîtriser sans les bonnes instructions. C’est pourquoi on vous a préparé un guide complet pour l’activer et l’utiliser sur MacBook.
En toute rigueur : aperçu d’AirDrop et prérequis indispensables
AirDrop est un protocole peer-to-peer développé par Apple, conçu pour permettre le transfert fluide de fichiers entre appareils Apple tels que MacBook, iPhone et iPad. Ici, le partage s’effectue via une combinaison Bluetooth/Wi-Fi, orchestrée dans une symétrie parfaite entre les appareils, sans aucun besoin d’être connecté à Internet – oui, même dans les salles de cinéma pastel où le réseau s’évapore dès que l’on cherche du popcorn.
AirDrop garantit un cryptage automatique et sécurisé lors des transferts, protégeant vos fichiers contre tout accès non autorisé.
L’élégance technique ne fait cependant pas tout. Je note que la liste des prérequis ressemble à ces petits caractères sur lesquels tout designer digne de Wes Anderson zoome impitoyablement avant de cliquer sur « Accepter » :
- macOS High Sierra (10.13) ou ultérieur obligatoire. Les pursistes sous El Capitan sont invités à passer leur chemin.
- Bluetooth 4.0 activé ; il suffit d’un clic granuleux dans le Centre de contrôle côté barre des menus.
- Wi-Fi opérationnel, même si aucun accès Internet n’est requis (la nuance échappe souvent à qui n’a jamais testé AirDrop en mode avion).
- Les deux appareils doivent être dans un rayon d’environ 10 mètres, limite fixée plus par la physique du Bluetooth que par un quelconque caprice logiciel.
- Un compte Apple actif sur chaque appareil facilite grandement la découverte des contacts mais n’est pas strictement indispensable pour « Tout le monde ».
Astuce : Personnalisez le nom de votre appareil dans les préférences système pour le rendre facilement identifiable sur AirDrop.
Étape 1 : activer Bluetooth et Wi-Fi sur votre MacBook
Clic granuleux dans la barre des menus
Pour activer Bluetooth, cliquez sur l'icône correspondante dans la barre des menus de votre MacBook. Je vous invite à observer la différence chromatique : une icône grisée signale une désactivation paresseuse, tandis qu’un bleu affirmé annonce la connexion immédiate aux ondes pastel.
Pour l’activer, cliquez simplement sur l’icône Bluetooth en haut à droite ; si elle brille déjà, vous pouvez juger d’un soupçon de fierté numérique. Faites de même pour le Wi-Fi, juste à côté — ces boutons sont conçus pour un retour tactile subtil, qui échappe hélas à la majorité…
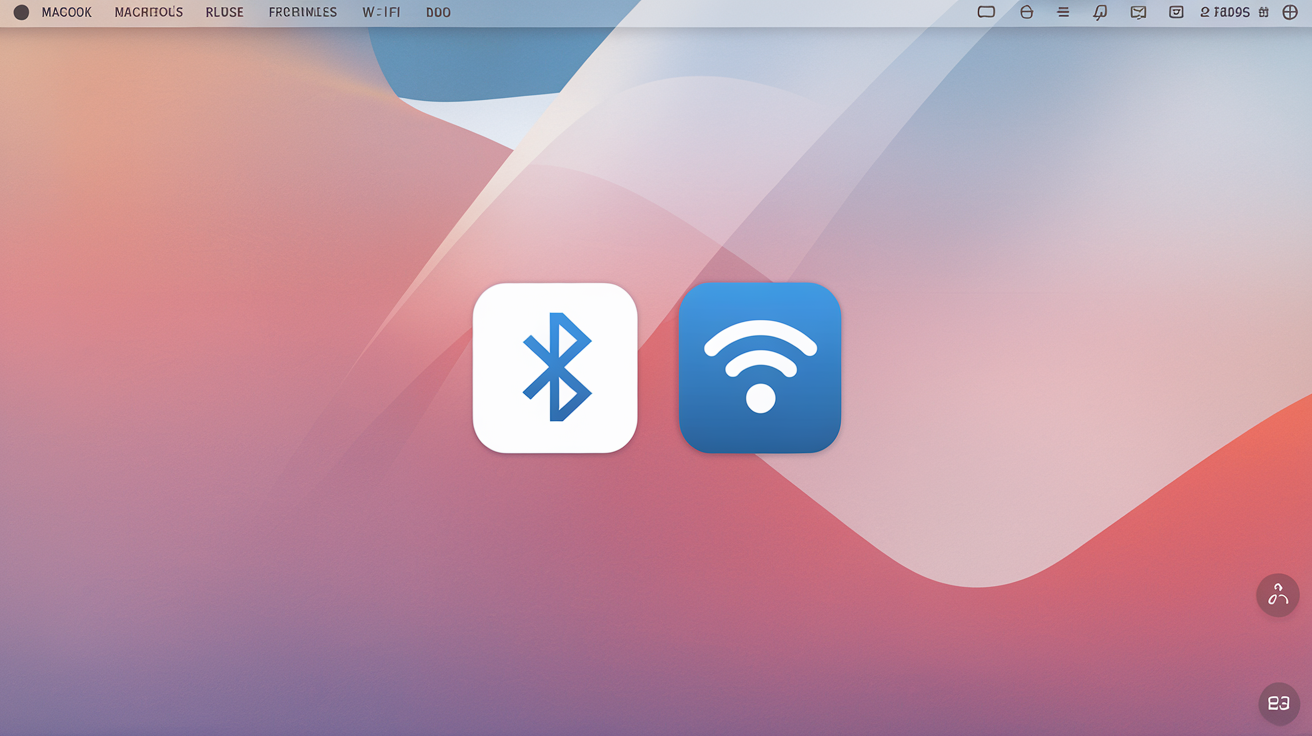
Astuce inattendue : si l’icône n’apparaît pas, ouvrez les Réglages Système > Bluetooth/Wi-Fi et cochez « Afficher dans la barre des menus ». Un clic supplémentaire mais indispensable !
Pour en savoir plus, consultez Apple Find My : activation et dépannage.
Symétrie parfaite du Centre de contrôle
Le Centre de contrôle n’est pas un gadget : c’est le manifeste visuel d’une gestion pastel où chaque module occupe sa place symétrique. Cliquez sur les deux curseurs superposés (en haut à droite), puis activez successivement Bluetooth et Wi-Fi. Les interrupteurs y sont alignés comme dans un catalogue Pantone numérique.
Checklist pastel pour activer Bluetooth/Wi-Fi via Centre de contrôle :
1. Ouvrir le Centre de contrôle depuis la barre des menus.
2. Cliquer sur le bouton Bluetooth pour l’activer (il se teinte d’un bleu pur).
3. Faire de même pour le Wi-Fi — nuance identique, intensité contrôlée.
À noter : le Centre de contrôle permet aussi d’accéder rapidement aux réglages détaillés si besoin d’ajuster réseaux ou appareils couplés (mais franchement, qui personnalise vraiment autant ?).
Étape 2 : ouvrir AirDrop depuis le Finder
Utiliser le menu Finder : la voie classique (et pastel)
Depuis le Finder, cliquez sur Aller > AirDrop pour accéder à la fenêtre où les appareils disponibles sont affichés. L’organisation est maniaque : l’icône AirDrop trône au centre, les appareils disponibles s’alignent en couronne – symétrie numérique impeccable. J’avoue, même en 2024, j’y décèle une esthétique qui frôle la perfection chromatique.
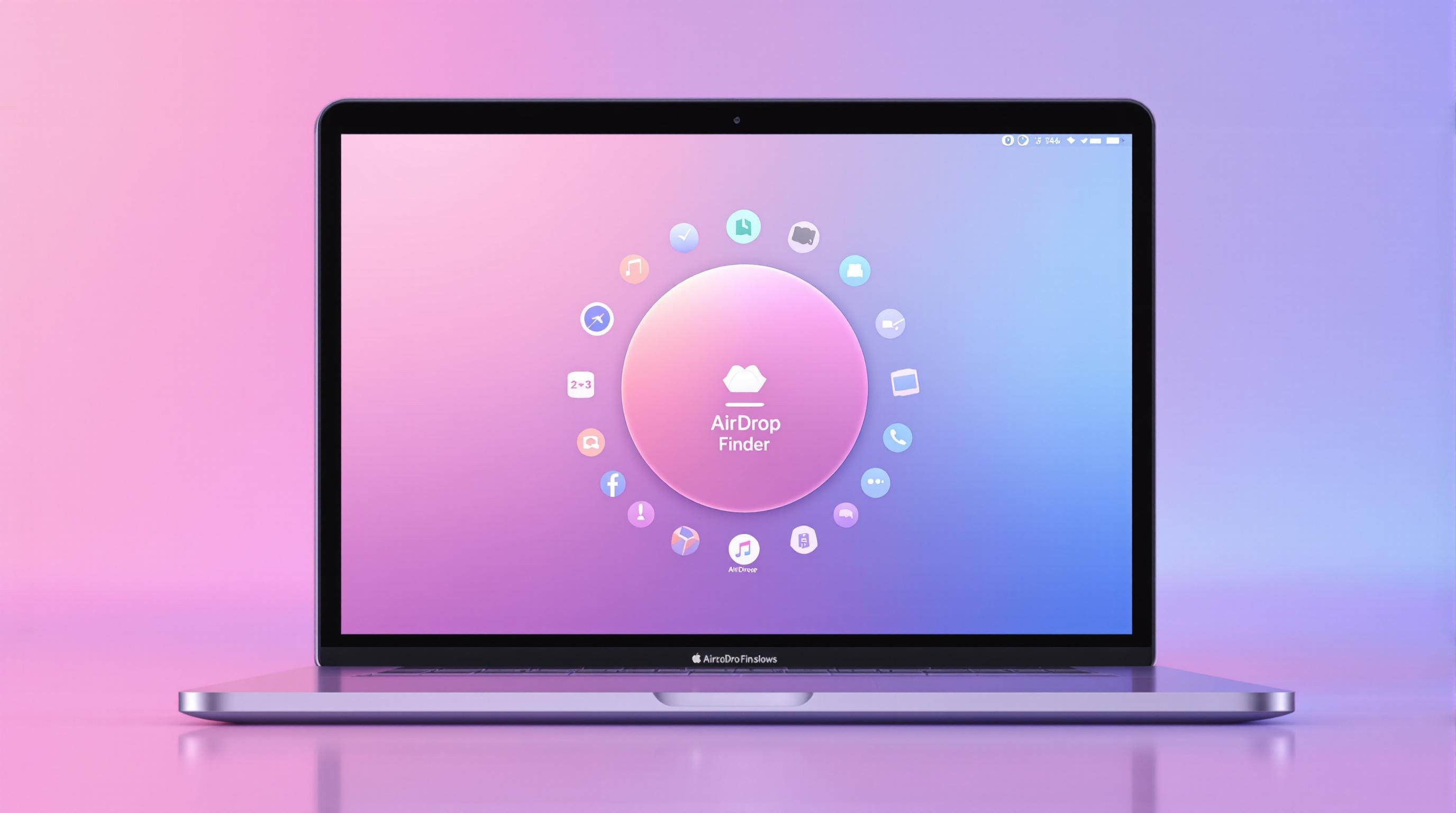
Comparatif express des méthodes d’accès à AirDrop :
| Méthode | Temps d’accès | Feedback visuel |
|---|---|---|
| Menu Finder > Aller | Moyen | Fenêtre circulaire, classique |
| Barre latérale Favoris | Très rapide | Icone fixe, minimaliste |
| Raccourci ⌘ + Maj + R | Instantané | Icône instantanée rose quartz |
Raccourci clavier pastel : ⌘ + Maj + R
Utilisez le raccourci clavier ⌘ + Maj + R pour accéder rapidement à AirDrop depuis le Finder. Le résultat ? L’apparition quasi-spectrale de l’icône AirDrop en rose quartz, instantanément visible. Ce moment précis dépasse l’utilitarisme : il évoque la satisfaction d’un plan séquence bien exécuté… mais sans travelling.
Icône dans la barre latérale : pour une symétrie parfaite
Si votre barre latérale n’affiche pas AirDrop par défaut, allez dans Finder > Préférences > Barre latérale et cochez « AirDrop ». Vous obtiendrez alors une organisation quasi-mathématique : Applications, Téléchargements, puis AirDrop – trois repères fixes pour l’œil du contrôle-freak numérique. Je maintiens que cette symétrie fait pâlir toute interface concurrente.
Je crois que même un Picasso numérique apprécierait la précision chromatique de l’icône AirDrop. Ce rose quartz n’est pas là pour décorer – c’est un choix assumé jusque dans les moindres pixels.
Étape 3 : configurer la réception AirDrop
Réglages « Contacts uniquement » vs « Tout le monde » : la nuance pastel (et si ténue…)
La différence entre les modes « Contacts uniquement » et « Tout le monde » peut sembler subtile, mais elle est essentielle pour contrôler qui peut vous envoyer des fichiers. Oui, sur Mac, vous passez en « Contacts uniquement » pour restreindre qui peut vous envoyer des fichiers. Cela suppose que l’autre apparaisse dans votre carnet de contacts avec un identifiant iCloud ; sinon, c’est mort, rien ne s’affiche.
« Tout le monde », quant à lui, ouvre la porte à toutes les apparitions dans un rayon pastel de dix mètres… y compris certains inconnus dotés de pseudos étranges. Je reste dubitatif : qui sait vraiment faire la différence au quotidien ? Sérieusement, combien d’entre nous vérifient ce réglage à chaque transfert ? La nuance chromatique dans l’interface est si légère qu’elle frôle l’invisible.
Astuce rose quartz pour fiabilité maximale
Si AirDrop fait mine de somnoler ou qu’aucun appareil ne s’affiche, je préconise cette méthode d’une efficacité quasi-cubiste (et testée jusqu’à la lassitude) : basculer rapidement entre les deux modes. Pourquoi ? Ce petit va-et-vient provoque un réveil dans la matrice Bluetooth/Wi-Fi du MacBook. Le clic granuleux lorsque vous changez de mode apporte aussi une satisfaction haptique rare.
Checklist pastel – fiabiliser AirDrop :
1. Passer temporairement en « Tout le monde »
2. Tenter un envoi test (PDF rose quartz recommandé)
3. Revenir à « Contacts uniquement » après réussite ou échec
Débogage rapide si aucune correspondance n’apparaît
Expérience oblige : si aucun appareil n’est détecté malgré tout ce raffinement numérique, pensez à désactiver tout VPN (ou tunnel réseau local) susceptible de brouiller les signaux pastels ; rapprochez physiquement vos appareils (la physique reste têtue) puis relancez une détection AirDrop. On oublie trop souvent ces détails triviaux…
Résumé des actions de configuration :
1. Ouvrir AirDrop depuis Finder ou Centre de contrôle
2. Choisir entre « Contacts uniquement » et « Tout le monde » selon besoin/angoisse pastel
3. Observer l’écho visuel (ou son absence frustrante) jusqu’à apparition du bon destinataire
Étape 4 : envoyer et recevoir des fichiers
Glisser-déposer symétrique vers la fenêtre AirDrop
Le moment est venu d’expérimenter le geste fondamental : le glisser-déposer d’un PDF rose quartz depuis le Finder vers l’avatar du destinataire dans la fenêtre AirDrop. Il n’existe aucun raccourci plus direct, aucune parade plus élégante que cette trajectoire parfaitement droite, qui rappelle la rigueur chromatique des storyboards des studios Ghibli — chaque pixel y trouve sa place, aucun détour, tout est contrôlé. Quiconque a déjà tenté de lancer un fichier par mail ou message comprendra la supériorité de ce flux graphique et immédiat.
Sélectionner l’icône du destinataire
L'icône Bluetooth de l'appareil voisin apparaît alors dans la fenêtre AirDrop. Le design minimaliste ne trompe pas : si vous possédez plusieurs appareils dans la pièce, il faudra viser avec une précision presque obsédante (et croire à l’existence d’une émotion tactile suscitée par ce clic granuleux de sélection). Je vous encourage ici à savourer ce micro-moment : le choix du destinataire est aussi crucial que choisir sa place au cinéma avant une séance Kubrick — on ne peut pas rater l’alignement.
Surveiller la jauge de transfert et le clic final
Instantanément, une barre de progression pastel s’affiche sous l’avatar cible, oscillant entre bleu pâle et rose quartz selon l’humeur du Finder. La vitesse du transfert dépendra moins de vos envies que de la proximité Bluetooth et du poids du fichier (inutile d’espérer battre un record olympique avec un film 4K…). Dès que la jauge atteint sa fin — parfois avec une latence qui frise le suspense hitchcockien — un son doux accompagne le clic final : votre PDF a traversé l’espace numérique en toute élégance.
Résumé sensoriel :
Le glisser-déposer AirDrop réunit minimalisme visuel, émotion tactile et feedback sonore – une trilogie rarement égalée chez les concurrents.
👍👍👍👍☆
Dépannage : AirDrop ne fonctionne pas sur MacBook
Ignorer les bugs AirDrop serait presque un sport d’endurance chromatique. Je préfère plonger méthodiquement dans la boucle pastel du dépannage, quitte à frôler la lassitude, pour retrouver la rigueur du partage sans fil — et oui, le clic granuleux qui rassure.
Redémarrer Bluetooth et Wi-Fi en boucle pastel
Le cycle « désactive/rallume » n’est pas un mythe : commencez par désactiver Bluetooth et Wi-Fi via le Centre de contrôle, attendez quelques secondes (le suspense est primordial), puis réactivez les deux modules. Ce rituel minimaliste force une réinitialisation des liaisons, souvent ignorée par les utilisateurs précipités. Il arrive que devoir répéter cette boucle plusieurs fois (oui, trois fois d'affilée) soit nécessaire.
Vérifier la compatibilité macOS sans indulgence
AirDrop n’est fonctionnel que sur certains modèles : OS X 10.7 Lion marque le début du support, mais les échanges inter-appareils Apple deviennent fiables à partir de macOS High Sierra (10.13). Les appareils sous Mavericks ou El Capitan héritent d’une compatibilité bancale — oubliez toute symétrie logicielle avec eux ! Si votre MacBook tourne sous une version pré-2012 ou reste bloqué sur Sierra, la mise à jour via l’App Store est non négociable. Sinon ? Mettez votre rêve AirDrop en pause indéfinie.
Interférence réseau et distance limite : la science des ondes pastel
AirDrop dépend du Bluetooth ET du Wi-Fi local. Un détail peu connu : la présence d’appareils USB trop proches ou de réseaux 2,4 GHz saturés (box Internet vieillissante, micro-ondes prétentieux) peut saboter le transfert. Eloignez-vous des sources parasites, rapprochez physiquement vos appareils (moins de 5 mètres pour les plus prudents). Le VPN ou tout tunnel réseau doit aussi être désactivé pour garantir l’alignement chromatique du protocole Apple.
| Problème courant | Solution pastel recommandée |
|---|---|
| Bluetooth/Wi-Fi inactifs | Redémarrage manuel |
| Version macOS obsolète | Mise à jour App Store obligatoire |
| Interférences/ondes parasites | Eloignement appareils USB/réseaux |
| VPN/tunnel réseau actif | Désactivation temporaire |
Dans certains cas, des interférences causées par des câbles USB ou des routeurs proches peuvent perturber AirDrop. Assurez-vous de minimiser ces obstacles.
Extensions et usages complémentaires d’AirDrop
Envoyer vers iPhone, iPad et Apple TV : la ronde pastel des écrans
Le protocole AirDrop offre un passage quasi instantané entre MacBook, iPhone, iPad et même l’inévitable Mac secondaire. Sur iOS 17, l’icône AirDrop illumine le panneau de réception – chaque appareil reçoit l’arrivée du fichier avec une notification pastel, reconnaissable à ce logo circulaire couleur rose quartz. Sur iPadOS, le retour visuel est légèrement plus large, pour flatter la diagonale supplémentaire. Précision importante : l’Apple TV ne reçoit pas de fichiers AirDrop natif — une hérésie chromatique incompréhensible. Seuls les Mac, iPhone et iPad sont donc concernés par cette communion sans fil.
- iPhone : notification « Accepté » à l’écran avec icône pastel animée
- iPad : grande fenêtre flottante avec effet rose quartz
- Mac secondaire : Finder affiche le nouveau fichier en direct
- Apple TV : absence totale de réception AirDrop (faut passer par AirPlay… frustration!)
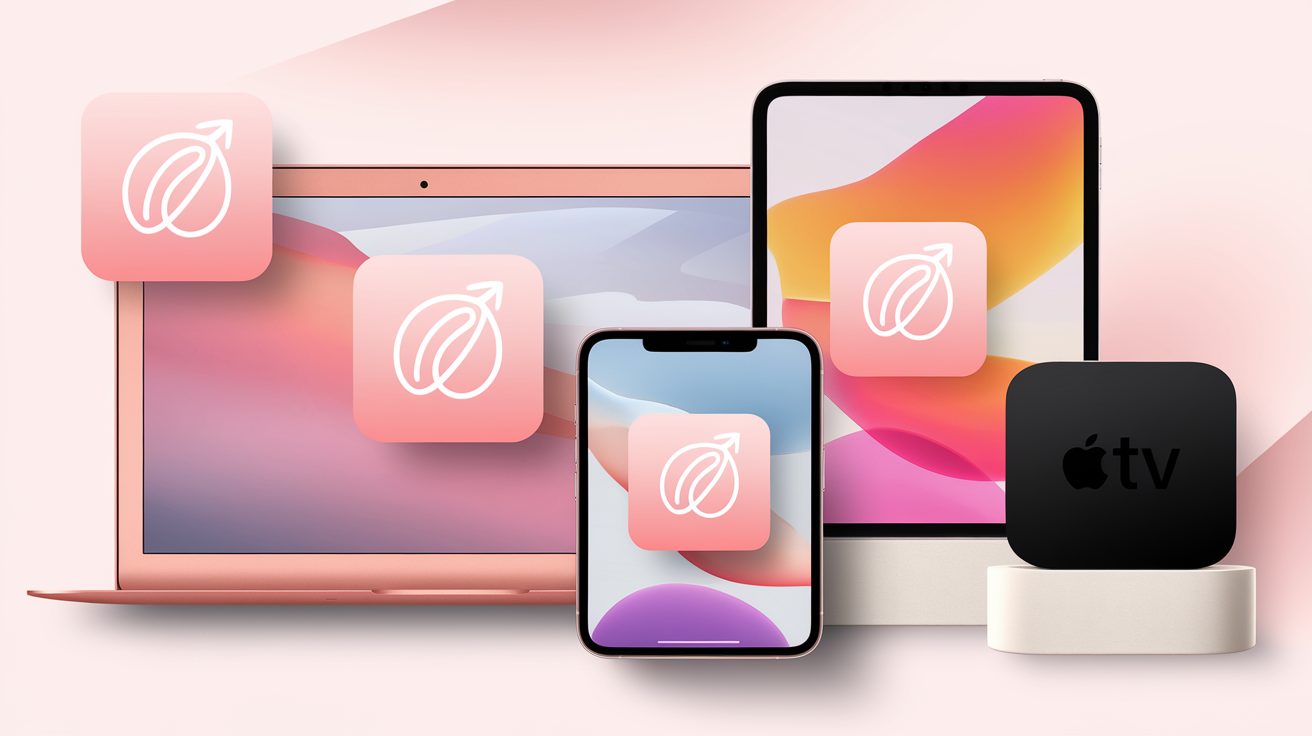
Intégration Photos et Aperçu : partage direct tout en monochromie numérique
Envoyer une photo ou un PDF depuis Aperçu ou l’application Photos de macOS implique deux clics à peine : bouton Partager, puis sélection d’AirDrop. Le fichier voyage alors dans une symétrie colorimétrique parfaite vers l’appareil cible. Une fois reçu sur un appareil Apple compatible, le fichier s’intègre automatiquement à la photothèque ou s’ouvre dans Aperçu – toujours dans la continuité visuelle du rose quartz. Ce geste n’est jamais anodin ; il perpétue la cohérence chromatique jusqu’au bout du flux de partage.
Sécurisation par cryptage : la confiance (presque) aveugle aux pixels Apple
On me demande souvent : « Peut-on vraiment faire confiance au cryptage d’AirDrop ? » La réponse tient en trois mots : chiffrement bout-en-bout automatique. Chaque transfert bénéficie d’un cryptage fort entre émetteur et récepteur ; aucun serveur tiers ne touche vos données lors du trajet (exception faite des failles théoriques dont raffolent quelques universitaires allemands). L’utilisateur lambda – et même le paranoïaque modéré – bénéficie donc d’une sécurité réelle tant qu’il limite AirDrop au mode « Contacts uniquement ».
Vous cherchez plus de maîtrise sur vos appareils ? Guide Apple Find My : activation, utilisation et dépannage
Section Conclusion : l’élégance chromatique du partage sans fil
Ce guide vous accompagne pas à pas, de l'activation du Bluetooth et du Wi-Fi jusqu'à l'utilisation efficace d'AirDrop. Chaque étape – Finder, configuration du mode, sélection obsédante de l’icône cible – vous invite à un ballet pastel parfaitement orchestré. Je ne saurais trop recommander d’expérimenter l’envoi d’un PDF rose quartz pour ressentir cette microscopique angoisse au moment du transfert.
« Rien n’est plus délicieux qu’un clic granuleux concluant un partage parfait. »
Essayez-le donc : chaque pixel, chaque vibration du bouton AirDrop, mérite votre attention critique et votre pursuite de la symétrie parfaite.