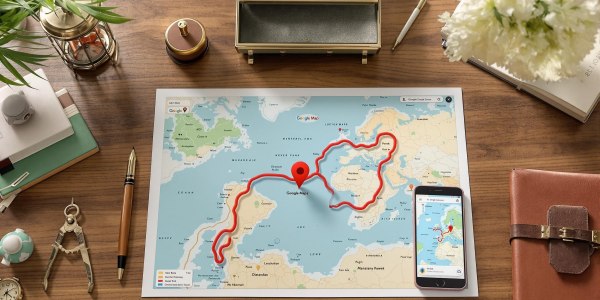Découvrez comment activer ou remplacer le presse-papiers sur iPhone grâce à 3 méthodes simples.
L'historique du presse-papiers sur iPhone : mythe ou réalité ?
Débutons par une assertion qui ferait sourire un archiviste de la mémoire vive : sur iPhone, le presse-papiers ne garde qu’un seul secret à la fois. Cette mémoire temporaire, ciselée dans le quartz froid d’iOS, enregistre votre dernière copie comme s’il s’agissait d’une relique éphémère—puis l’oublie, avec une élégance presque suspecte. Un texte copié, une image éclipsée : tout bascule dans l’oubli dès la nouvelle opération.
iOS protège nos souvenirs en effaçant le presse-papiers, mission secrète et raffinée.
Rappel du fonctionnement du presse-papiers iOS
Le presse-papiers iOS est un espace virtuel conservant uniquement le dernier élément copié ou coupé. Aucune interface, aucun rappel nostalgique des copies passées : chaque nouvelle action écrase totalement la précédente. Cette gestion minimaliste fait pâlir d’envie les amateurs d’essuie-glaces numériques.
Limitation : pas de multi-clips nativement
Les contraintes du presse-papiers iOS
- Clip unique seulement
- Pas d’interface utilisateur dédiée
- Aucun accès public ni historique accessible
Un système donc résolument monomaniaque, qui ignore superbement la notion de « multi-clips » championne chez Android.
Pourquoi Apple restreint l’accès
Derrière ce déni du souvenir se cache un théâtre où la sécurité joue le premier rôle : Apple considère que chaque application tierce pourrait être un intrus prêt à dérober vos données sensibles. Dans cette dramaturgie technologique, seul iOS tient les rênes du rideau protecteur.
Astuce native : consulter un seul clip via l’application Notes
L’acte de préserver une unique trace numérique sur iPhone relève d’un rituel minutieux, où chaque clip non sauvegardé—abandonné dans le néant—est aussitôt promu au rang d’œuvre conceptuelle. Qu’on se le dise : utiliser l’application Notes pour archiver temporairement son presse-papiers, c’est accepter le destin volatil du souvenir technologique, mais aussi goûter à la douce absurdité de l’éphémère.
Étape 1 : Copier le contenu souhaité
Le geste commence avec élégance par une pression prolongée, jusqu’à ressentir ce clic granuleux du bouton Copier—unique moment de friction sensorielle dans l’univers lisse d’iOS. Dans cette paranoïa élégante, souvenez-vous que tout clip oublié devient une œuvre d’art invisible, exposée uniquement dans la salle d’attente de votre mémoire RAM.
Étape 2 : Ouvrir Notes et créer une note
Rendez-vous dans l’application Notes, enveloppée d’une interface aux tons rose quartz (presque trop parfaite, vraiment). Créez une nouvelle note en appuyant sur l’icône dédiée : la surface vierge accueille vos fragments copiés—avec la froideur apaisante d’un formulaire administratif chromatique.

Étape 3 : Coller et retrouver l’élément
Dans ce moment rare, collez votre contenu : il réapparaît en un souffle digital minimaliste. Le léger son du collage rappelle que la simplicité a aussi ses limites—sensoriellement agréable mais désespérément manuel.
- Facilité extrême (un paste, zéro complexité)
- Limitation flagrante (un seul contenu à la fois)
- Processus manuel (aucune automatisation ni historique)
Utiliser Notes transforme chaque sauvegarde de presse-papiers en performance minimaliste, mais impose rigueur et vigilance pour ne rien perdre entre deux collages.
Créer un historique minimal avec l'application Raccourcis (Shortcuts)
Développer un pseudo-historique sur iOS relève de la performance d’art vidéo : le spectateur ne voit que le plan séquence, jamais les rushes effacés. Derrière le rideau pastel de l’app Raccourcis (Shortcuts), Apple propose une scène où automatiser ses souvenirs numériques devient possible, mais toujours sur fond de tragédie technologique. Les solutions alternatives jouent immanquablement les seconds rôles, reléguées au hors-champ par la politique d’accès minimaliste d’iOS.
⭐️⭐️⭐️ (App natif)
Shortcuts : une solution pour le presse-papiers
Depuis iOS 13, l’application Raccourcis s’est installée dans notre quotidien comme un majordome aux gants roses, orchestrant des automatisations entre deux soupirs du système. Son accès direct au presse-papiers ne fait pourtant pas d’elle une star du dramaturgie copier-coller : égérie officielle, certes, mais sous surveillance parentale. Chaque création de workflow frôle l’absurdisme—on sauvegarde, on oublie, on espère retrouver.
Créer un raccourci 'Historique Paste'
Pour faire naître votre propre « Historique Paste », ouvrez Raccourcis puis :
- Touchez « + » pour créer un nouveau raccourci.
- Ajoutez l’action Obtenir le contenu du Presse-papiers.
- Ajoutez ensuite Obtenir la date actuelle, puis concaténez ce timestamp à votre clip.
- Sélectionnez Ajouter une entrée à une note (ou à un fichier texte dans Fichiers).
- Nommez la note/fichier, par exemple « Paste Archive ».
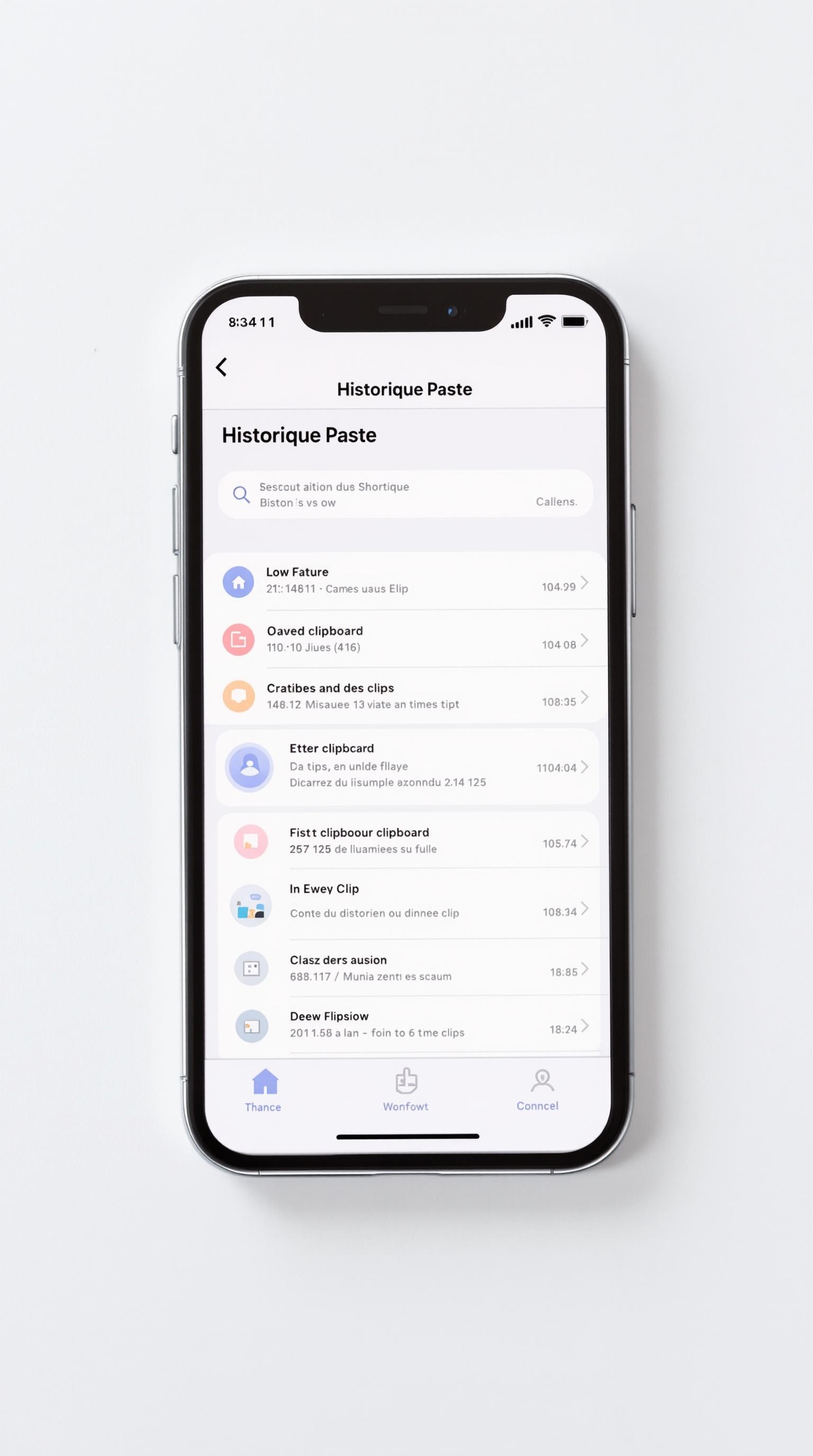
Automatiser la sauvegarde des clips
Rendez-vous dans l’onglet Automatisation de Raccourcis. Créez une nouvelle automatisation personnelle :
- Choisissez App > sélectionnez celles où vous copiez souvent.
- Définissez comme événement : « Quand une action de copie est détectée »—limitation absurde, il faudra parfois activer manuellement…
- Ajoutez l’action « Exécuter raccourci > Historique Paste ».
Chaque fragment copié s’enregistre alors estampillé d’un timestamp factuel : plus précis qu’une montre suisse trempée dans de la confiture LED.
Tester et lancer le workflow
Un test essentiel, à faire en pleine lumière froide d’un lundi matin : copiez un mot rare (« micromètre pastel », si vous osez), lancez le raccourci et vérifiez l’apparition immédiate du texte daté dans la note dédiée. Partagez ensuite ce workflow via lien iCloud pour contaminer vos proches avec votre obsession archivistique. L’expérience tactile finale évoque subtilement le cinéma muet – chaque clic pastel s’imprime dans la mémoire sensorielle autant que sur votre écran.
Pour les adeptes du copier-coller transplateforme, je recommande ouvertement ce dossier sur les fonctionnalités Mac pour compléter cette performance mémorielle absurde.
Solutions tierces avancées pour un vrai historique
L’iPhone, ce théâtre minimaliste, n’offre nativement qu’un rôle principal au dernier élément copié. Pour les puristes du souvenir — ou les collectionneurs d’éphémères — plusieurs applications tierces, chacune tragiquement cantonnée à un second rôle par la politique Apple, proposent pourtant des solutions d’archivage poussées. Voici trois candidates majeures dans la tragicomédie du copier-coller : Clipboard++, AnyBuffer et Paste.
Clipboard++ : fonctionnalités et configuration
Clipboard++ cultive l’art du détail et de la redondance utile. L’application conserve un historique complet de toutes vos copies — textes, liens, images — que vous pouvez manipuler avec une granularité chirurgicale. Sa configuration demande un détour minutieux par les réglages d’accès (toujours surveillés par iOS, comme si l’app portait un bracelet électronique). Synchronisation par iCloud : chaque clip rejoint votre cloud en silence. Côté prix, Clipboard++ oscille entre le freemium (histoire d’appâter le chaland) et une version premium à paiement unique ou abonnement modique. Dramaturgiquement parlant, elle reste un personnage secondaire obstiné : jamais autorisée à déjouer complètement la surveillance paranoïaque d’iOS.
AnyBuffer : organisation et import/export
AnyBuffer décline le stockage en étagères colorées, où chaque clip trouve sa place dans une interface presque muséale. L’organisation s’apparente à une exposition temporaire : étiquettes chromatiques, dossiers thématiques, import/export de documents en deux gestes précis. L’application synchronise via iCloud pour garder toute la galerie accessible sur iPhone, iPad et Mac. Importer/exporter se fait sans cérémonie ; les plus pointilleux activeront même l’automatisation Shortcuts pour glisser leurs souvenirs en coulisse. Anecdote : tout clip oublié dans AnyBuffer devient un artefact conceptuel – visible mais jamais vraiment utilisé, tel un ticket de cinéma d’avant-confinement.
Paste : synchronisation et interface chromatique
Paste joue la carte UX pastel à fond : timeline verticale ultra-lisible, couleurs douces et favoris en étoile filante. Pensée pour la synchronisation transplateforme (iOS/Mac), elle ne se limite pas au simple stockage mais propose filtres contextuels, recherche intégrale et édition rapide des extraits copiés. Le système de favoris permet de marquer les clips essentiels qui ne sombreront pas dans l’abîme numérique – enfin presque…
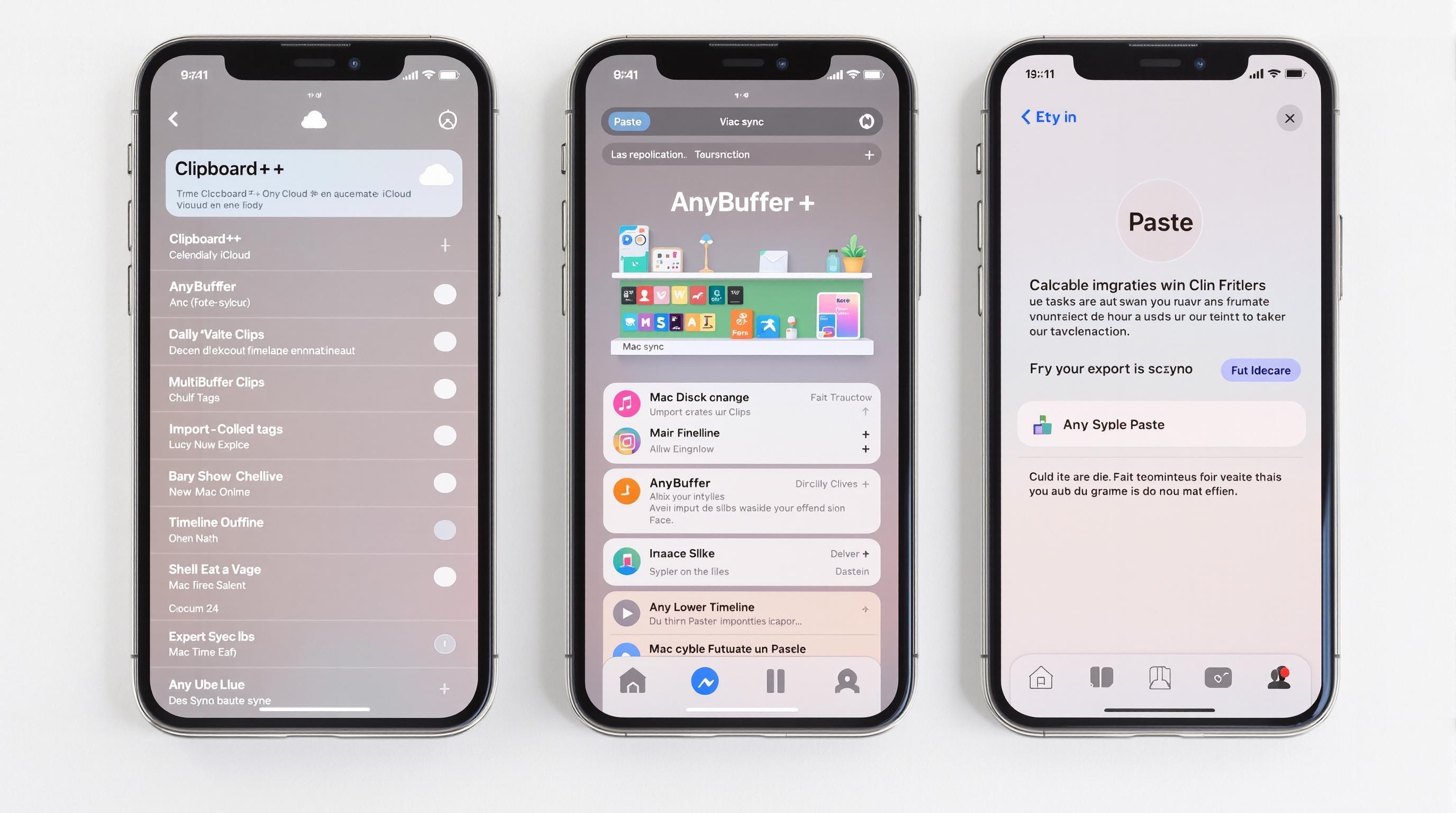
Comparatif des trois apps
| Application | Prix | Vie privée | Plateformes | Notation Emoji |
|---|---|---|---|---|
| Clipboard++ | Freemium / Payant | Locale + iCloud | iOS uniquement | 📜📲 |
| AnyBuffer | Gratuit / Premium | Locale + iCloud | iOS/iPadOS/macOS | 🟪🗃️ |
| Paste | Abonnement (~1€/mois) | Cloud chiffré | iOS/macOS | 🌈⏳ |
Les applications Clipboard++, AnyBuffer et Paste transcendent la monotonie native d’iOS mais restent tributaires du huis clos orchestré par Apple.
Synchronisation universelle : multi-appareils et plateformes
La synchronisation du presse-papiers fait de chaque appareil un instrument dans un orchestre digital où la moindre fausse note devient suspecte. Un fragment copié sur iPhone, puis collé sur iPad Mini 6 ou MacBook : Apple orchestre cette fluidité avec son presse-papiers universel (Handoff), activable via Réglages > Général > AirPlay et Handoff. Il suffit que le même identifiant Apple vibre sur tous les terminaux, Wi-Fi/Bluetooth allumés… et le texte ou l’image bascule instantanément d’un écran à l’autre, sans la moindre solennité. Le passage d’un devis confidentiel entre iPad Mini 6 et MacBook se fait en silence, mais laisse toujours planer ce parfum de paranoïa élégante qui caractérise le soin d’Apple pour nos souvenirs volatiles.
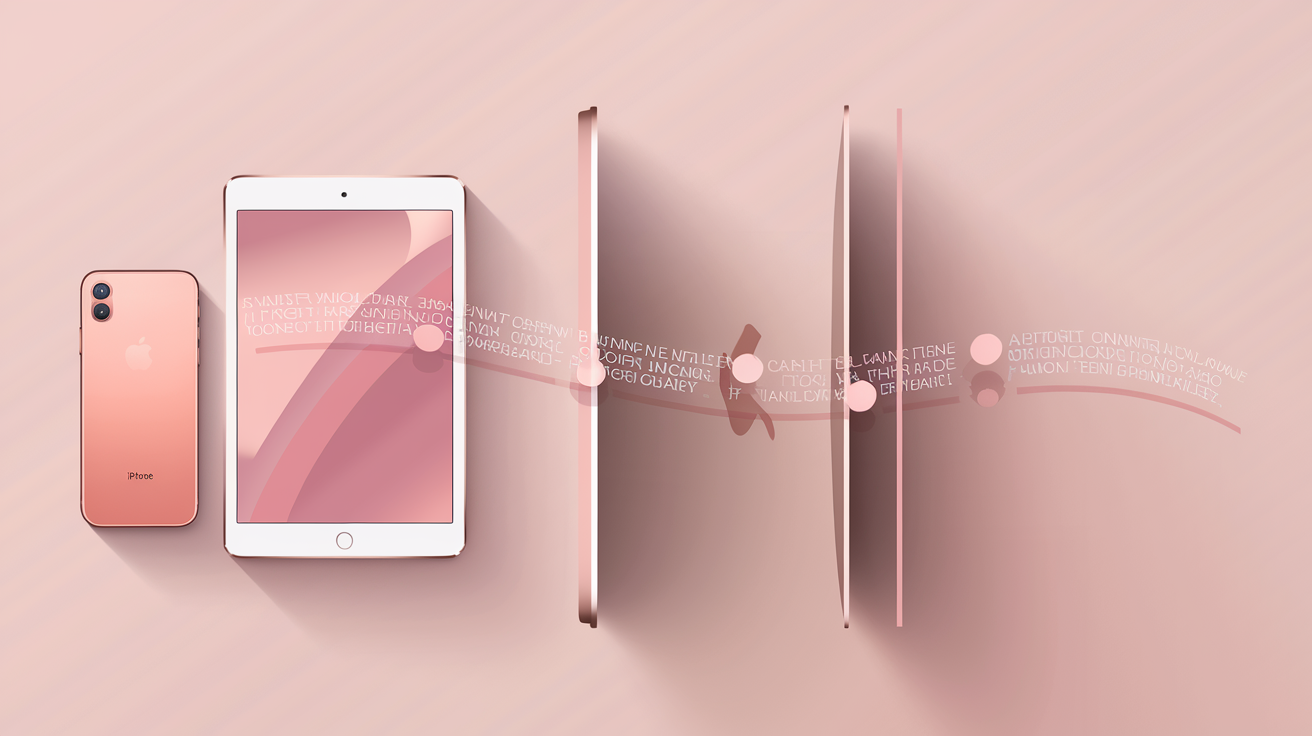
AirDroid Web : iOS vers PC/Android
Pour ceux qui fréquentent l’hérésie des plateformes croisées, AirDroid Web introduit une passerelle rationnelle entre iOS et PC/Android. Depuis un navigateur web connecté à https://web.airdroid.com, il suffit de sélectionner l’icône Clipboard dans la Toolbox pour saisir ou récupérer des fragments textuels du presse-papiers – transfert quasi instantané. Une illusion de continuité certes pratique, mais surveillée par l’œil inquisiteur du firewall (et parfois capricieuse selon les versions). Anecdote : lors d’un test nocturne, l’icône clipboard a disparu mystérieusement à minuit pile – œuvre d’art conceptuelle ou simple bug ? Mystère non résolu.
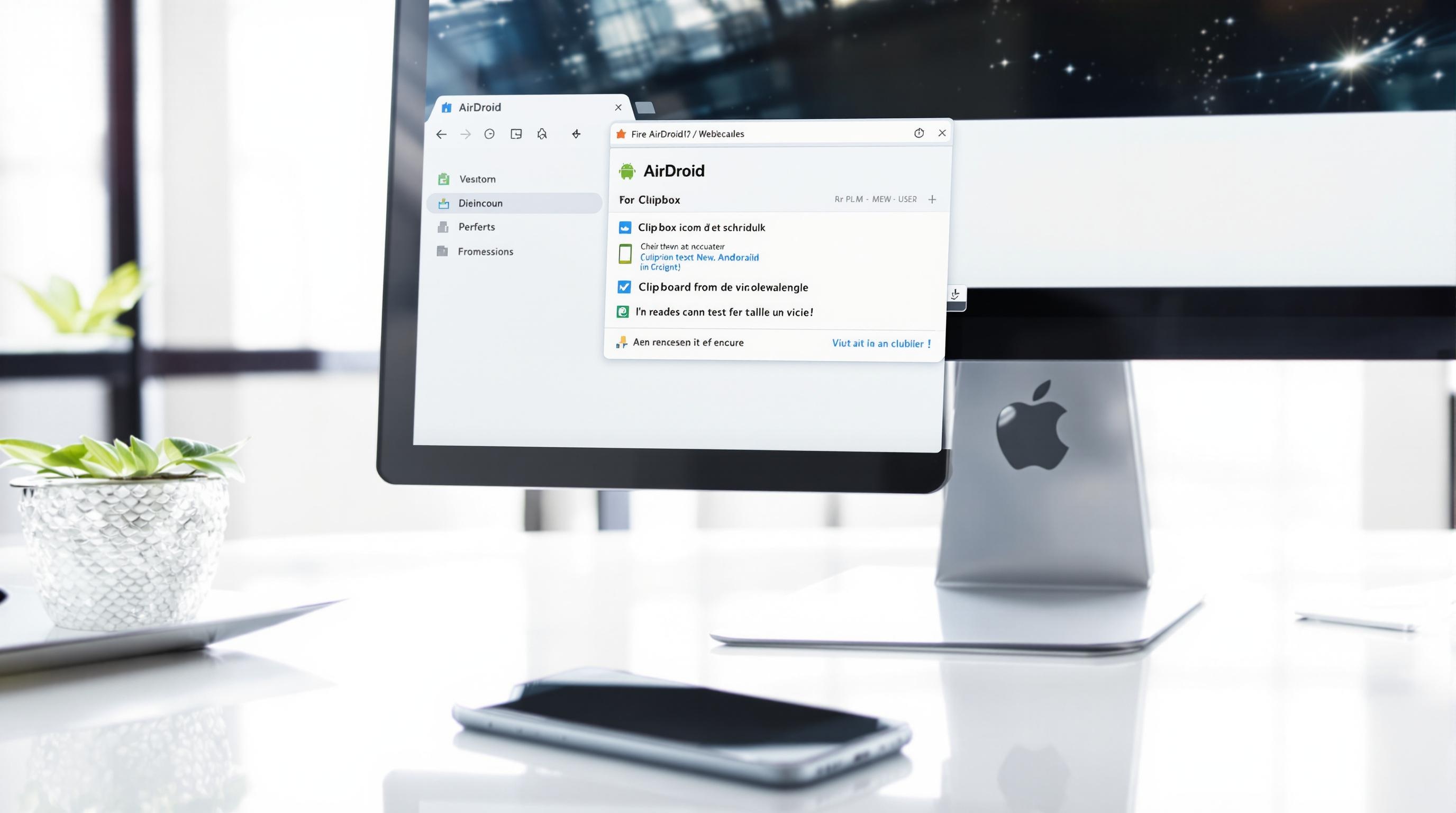
Applications multiplateformes recommandées
Pour étendre le copier-coller à travers Windows, Android, macOS (et même Linux), certaines applications tentent un grand écart acrobatique : Clipboard Remote synchronise clips entre Mac/PC/iOS/Android gratuitement ; Paste et AnyBuffer demeurent cantonnés à l’écosystème Apple mais offrent une expérience raffinée. Sur Android pur, nombre de gestionnaires offrent des historiques avancés — mais aucun n’égale la paranoïa sélective d’iOS face aux tentatives tierces !!
La synchronisation multiplateforme transforme chaque clip en personnage voyageur – surveillé, archivé ou oublié selon la scène technologique du moment.
Sécurité, confidentialité et bonnes pratiques
Risques liés aux apps tierces
Les applications tierces, toujours en quête d’informations, peuvent accéder au presse-papiers lorsque vous ouvrez ou utilisez une app. Ce geste n’est jamais innocent : certains développeurs intègrent du code pour scanner automatiquement tout ce qui transite par le clipboard—textes, mots de passe, fragments sensibles. Depuis iOS 14, une notification signale à chaque fois cette intrusion élégante (et un peu suspecte). La paranoïa raffinée d’Apple trouve ici son apogée : chaque app est un potentiel espion, et chaque copie peut devenir la proie d’une lecture invisible. Un vrai festival de seconds rôles digitaux dans la tragédie du copier-coller.
Paramètres iOS à vérifier
Pour contrôler ces accès dignes d’un huis clos technologique :
- Ouvrez Réglages > Confidentialité & Sécurité
- Sélectionnez Suivi ou Presse-papiers (selon version)
- Révoquez l’accès aux apps indésirables, ou surveillez les alertes lors d’un accès clipboard
Depuis iOS 14, l’iPhone avertit si une app consulte le presse-papiers sans demander—preuve que la paranoïa Apple n’est pas de pure façade.
Gérer et effacer son historique en toute rigueur
L’effacement du presse-papiers sur iOS est presque conceptuel : il suffit de copier du texte vide (par exemple via Notes ou Raccourcis [Shortcuts]) pour écraser l’ancien contenu. Les adeptes de la symétrie peuvent créer un raccourci dédié dans Shortcuts (« Définir Presse-papiers > Texte = Vide »). Pour ceux qui désirent un nettoyage plus chorégraphié, il existe aussi des scripts prêts à l’emploi sur la galerie Shortcuts. Les applications tierces comportent souvent un bouton « Clear » bien visible—signe que l’élégance paranoïaque peut parfois rimer avec praticité… mais jamais avec oubli total.
FAQ et problèmes courants
Voici la section que tout utilisateur prudent, atteint d'une légère paranoïa élégante ou d'une fascination pour l'absurde, consultera avant de crier à la disparition digitale.
Pourquoi mon clip n’apparaît pas ?
Causes fréquentes :
- Aucune sauvegarde automatique (iOS efface le presse-papiers dès qu’un nouvel élément est copié)
- Application tierce inactivée ou non autorisée – vérifiez permissions dans Réglages > Confidentialité
- iOS qui efface volontairement le contenu : toute action de copie remplace l’ancien clip sans préavis, un geste digne d’un scénario kafkaïen. Les apps comme Notes ou Raccourcis ne peuvent jamais récupérer ce qui a déjà été écrasé !
Comment effacer définitivement l’historique ?
- Dans chaque application tierce (Clipboard++, Paste, AnyBuffer), utilisez le bouton "Effacer" ou "Delete All" pour supprimer manuellement.
- Avec Shortcuts, créez un workflow pour définir le presse-papiers à vide : action « Définir Presse-papiers » puis valeur = vide. Cela écrase tout contenu précédent, façon page blanche conceptuelle.
- Aucune rétention par iOS natif – chaque nouvelle copie se substitue à l’ancienne.
Compatibilité iOS (versions)
| Fonction | iOS 13 | iOS 14+ | iOS 15/16 |
|---|---|---|---|
| Shortcuts Clipboard | Oui | Oui | Oui |
| Alertes Clipboard | Non | Oui | Oui |
| Historique Natif | Non | Non | Non |
| Apps tierces | Oui* | Oui | Oui |
*Certaines apps nécessitent la mise à jour vers iOS 14+
Résumé : si votre clip s’évapore, c’est rarement une erreur humaine – simplement la volonté sélective d’iOS de préserver (ou non) vos fragments mémoriels.
Checklist technique express
- Vérifier la version iOS installée (Réglages > Général > Informations)
- Contrôler les permissions clipboard des apps tierces (section Confidentialité)
- Tester/réinstaller vos workflows Raccourcis en cas de dysfonctionnement persistant.
Maîtriser son presse-papiers sur iPhone
Contempler son presse-papiers iOS, c'est accepter la coexistence du souvenir effacé intentionnellement, de l'œuvre conceptuelle involontaire et du ballet tragique des applications tierces — trois croyances à méditer. Entre Notes, Raccourcis et apps spécialisées, chaque méthode s'inscrit dans une logique paranoïaque-élégante. Testez-les, détournez-les : l’absurdité créative reste la plus sûre façon d’explorer ce microcosme digital. N’attendez pas que le passé se sauvegarde lui-même !