Utiliser Google Maps : guide pratique illustré pour une navigation sans stress
22 Jun 2025Ce que tu pensais savoir sur Google Maps est sur le point de changer à jamais.

Ce que tu pensais savoir sur Google Maps est sur le point de changer à jamais.

La messagerie préférée des geeks, des entrepreneurs, des médias — et des criminels. Et ce n’est qu’un début.

Si l’on devait nommer un champion toutes catégories du gadget à la fois indispensable, invisible et méconnu, le compteur d’eau connecté figurerait sans doute sur le podium. Et pour cause : sous ses airs de boîtier anonyme, il cumule les atouts pour quiconque souhaite reprendre le contrôle de sa consommation.

L’un est un marathonien de l’autonomie. L’autre, un champion de l’ultra- performance. Les deux sont de purs objets de désir. Mais lequel choisir ?

Entrepreneur ou porteur de projet, vous souhaitez vous lancer dans la robotique ? Ce guide ultra-complet vous donne les clés pour créer votre entreprise en robotique — ou transformer la vôtre grâce aux robots.

En 2025, ne pas encore avoir adopté la robotique en entreprise, c’est déjà prendre du retard. Mais par où commencer ?

Amazon veut livrer ses clients en moins de 30 minutes grâce à des drones autonomes. On vous raconte tout sur cette révolution en cours.

Avec SpaceX, Tesla, Neuralink et consorts, Elon Musk a bâti un empire de 9 organisations cumulant 1’700 milliards de dollars de valorisation. Une trajectoire entrepreneuriale inédite qui s’étale sur 25 ans. Et que l’on vous raconte en 1’200 mots.

Amazon Cloud Drive est de retour. Et il est (bien) plus qu'un simple service de stockage cloud.

Besoin d'une explication courte et précise ? Retrouvez notre vidéo tuto en début d'article.
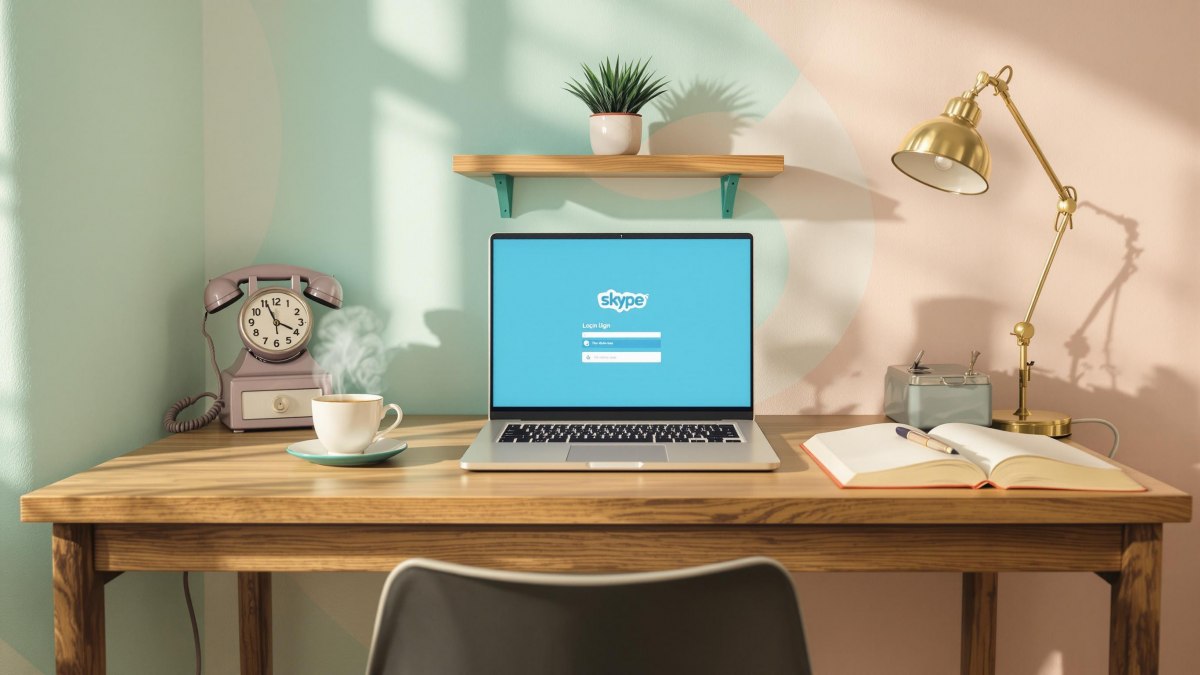
Cette boîte rose quartz a changé notre façon de bosser.

Entre Google Cloud Platform et ses concurrents AWS et Azure, les différences sont subtiles mais bien réelles. On vous explique pourquoi GCP est le meilleur choix pour la majorité des projets — et vous donnons tout ce qu’il faut pour vous lancer dès aujourd’hui.

Le réseau Sigfox est l’une des technologies IoT les plus utilisées au monde. Et pour cause : son fonctionnement en fait le protocole idéal pour les objets à très faible débit. On vous explique tout.

Imaginez un plateau de tournage où chaque workflow est un costume sur-mesure, chaque agent est polyglotte, et où la caméra est toujours au bon endroit. C’est ce que permet Zendesk.
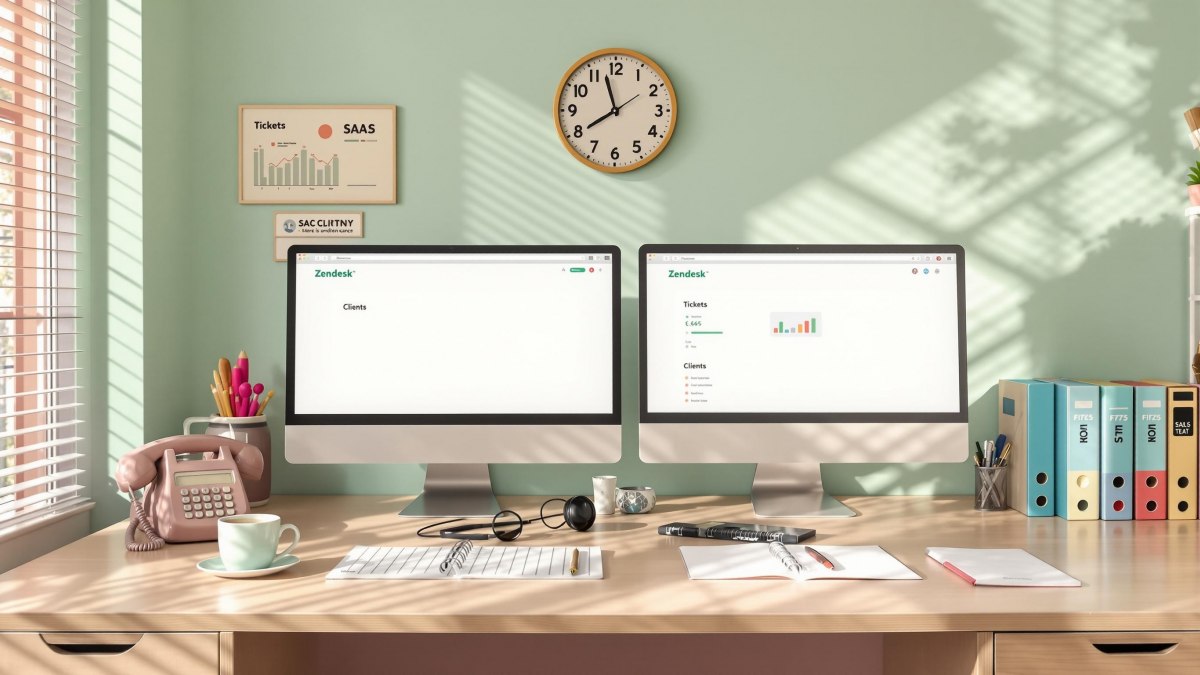
La distribution de composants électroniques a son champion : Mouser Electronics. Présentation d’une entreprise aussi titanesque que ses entrepôts.

Plateforme de déploiement cloud aussi incontournable qu’visionnaire, Heroku a redéfini la manière dont les développeurs conçoivent, déploient et gèrent leurs applications. Mais en quoi consiste-t-elle concrètement ?
